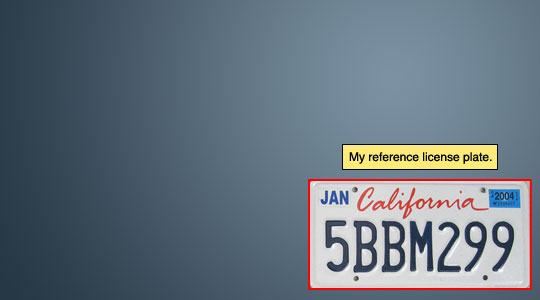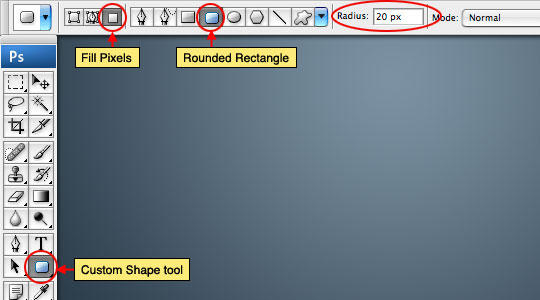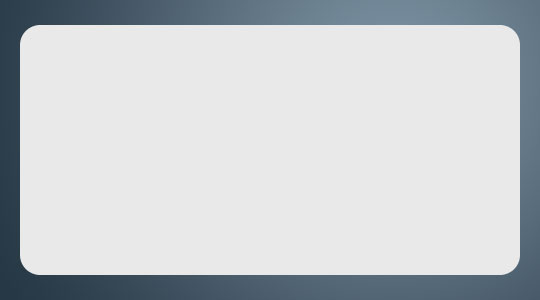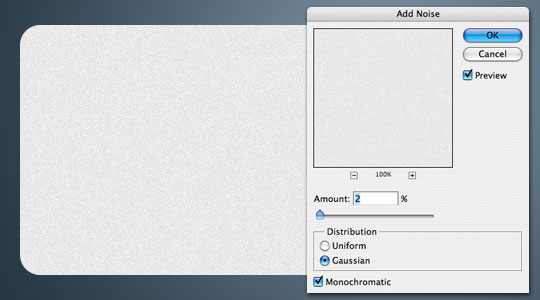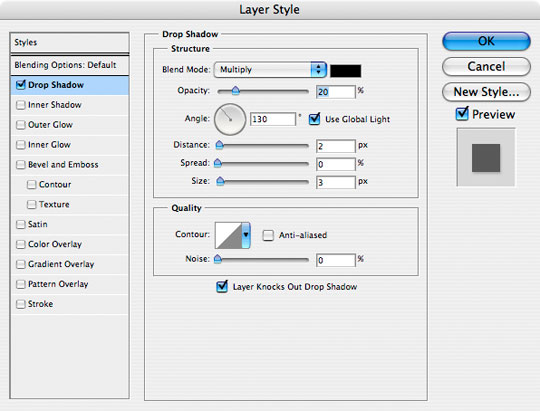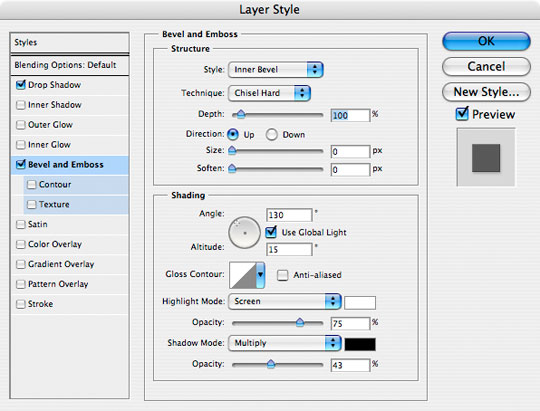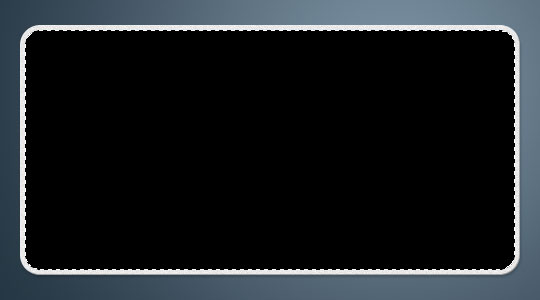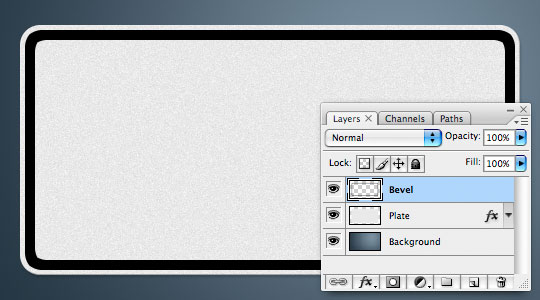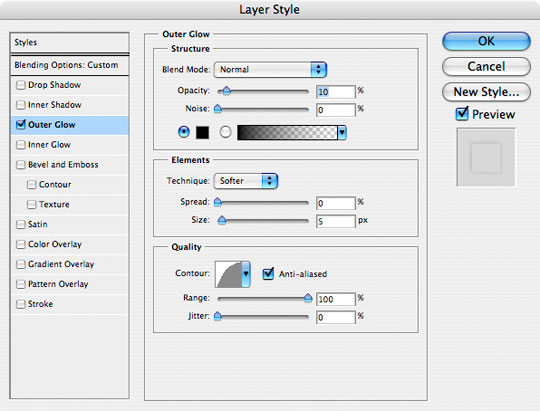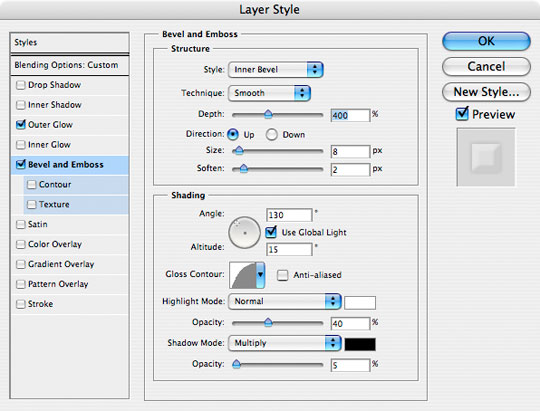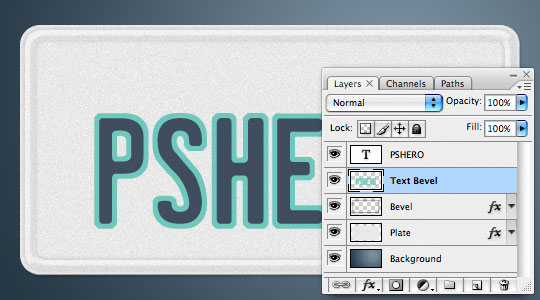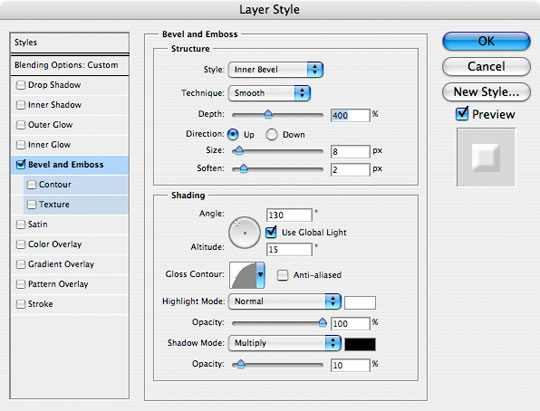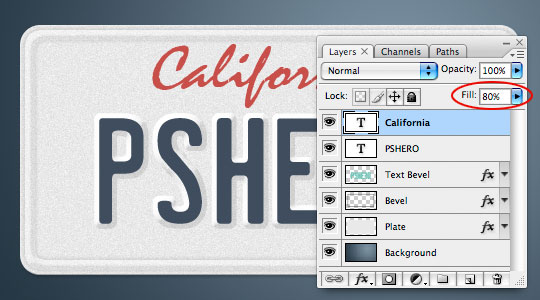مرحله 1:
یک سند جدید باز کنید (540×300 at 72ppi). چیزی که مهم است اندازه سند در این مقاله مهم نیست. اگر میخواهید در خانه انجام دهید، باید layer styles را که اعمال میکنم، تنظیم کنید. . اگر بسیاری از آموزشهای دیگر من را خوانده باشید، میدانید که هر زمان که میخواهم یک شی واقعی ایجاد کنم، دوست دارم یک مرجع برای کار داشته باشم، بنابراین مثال خود را در گرافیک مرحله 1 قرار دادهام.
قصد دارم پس زمینه را با یک گرادیانت شعاعی زیبا پر کنم. ( #788e9e to #263744) چون ابتدا با رنگ خاکستری روشن نقاشی میکنیم و میخواهم ببینم دارم چه کار میکنم شما می توانید پس زمینه را با هر رنگی که دوست دارید پر کنید... به جز بنفش
(*توجه: اگر شما یک دختر 8 ساله هستید، مسلماً از قانون بنفش مستثنی هستید و باید از آن در حد دلخواه خود استفاده کنید.)
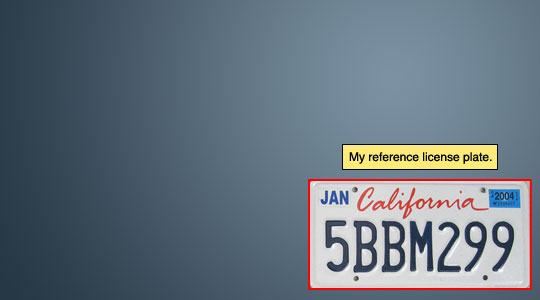
مرحله 2:
یک لایه جدید از طریق کلیک بر روی دکمه create new layer در پایین پنل لایه ها ایجاد کنید. و نام آن را plate بگذارید. دکمه U را فشار دهید برای تعویض shape tool پیش فرض و مستطیل با گوشه های گرد را از منوی بالایی فتوشاپ انتخاب کنید. مطمئن بشوید که fill pixel icon تیک خورده باشد و میزان شعاع آن را بر روی 20px مطابق تصویر تنظیم کنید.
(*توجه: اگر پالت لایه های شما قابل مشاهده نیست، آن را با انتخاب Window>Layers از منوی اصلی فعال کنید.)
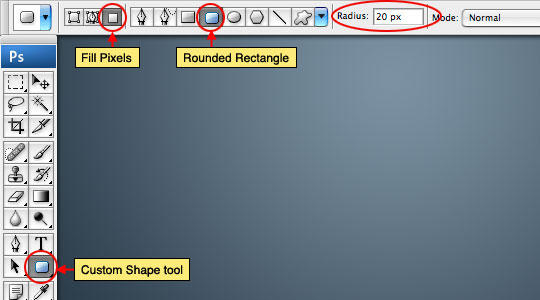
مرحله 3:
رنگ های پیش زمینه و پس زمینه را به ترتیب روی #e9e9e9 و #d2d2d2 قرار دهید. سپس یک شکل مستطیلی زیبا را روی صحنه بکشید. . خودم شخصا با اندازه گیری پلاک واقعی متوجه شدم که پلاک استاندارد ایالات متحده نسبت ابعاد 2:1 است، بنابراین مستطیل من 500×250 پیکسل است.
(*نکته: اگر می خواهید اندازه شکل خود را هنگام ایجاد آن ببینید، پنجره Info را با انتخاب Window>Info از منوی اصلی باز کنید.)
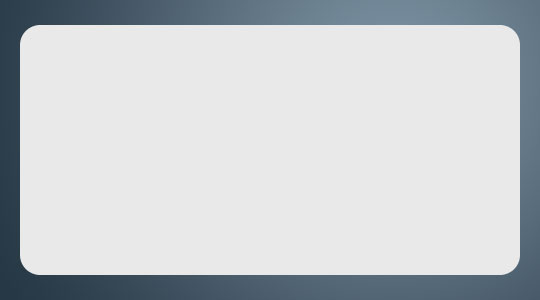
مرحله 4:
از آنجایی که اکثر پلاک ها دارای کیفیت بازتابی هستند که سطح را درخشان می کند، ، بیایید آن افکت را با کمی نویز اضافه کنیم. Filter>Noise>Add Noise را از منوی اصلی انتخاب کنید، مقدار Amount را روی 2% تنظیم کنید و قبل از زدن OK مطمئن شوید که Gaussian و Monochromatic بررسی شده اند.
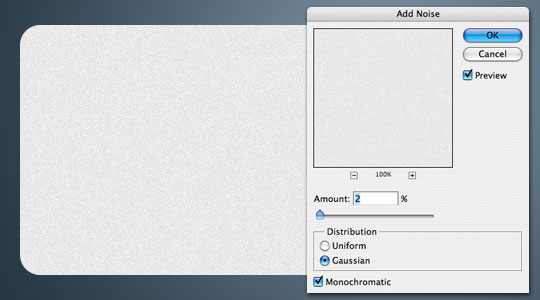
مرحله 5:
در کنار نام لایه در پالت لایه ها دوبار کلیک کنید تا پنجره Layer Styles ظاهر شود و سپس Drop Shadow و Bevel And Emboss زیر را اضافه کنید.
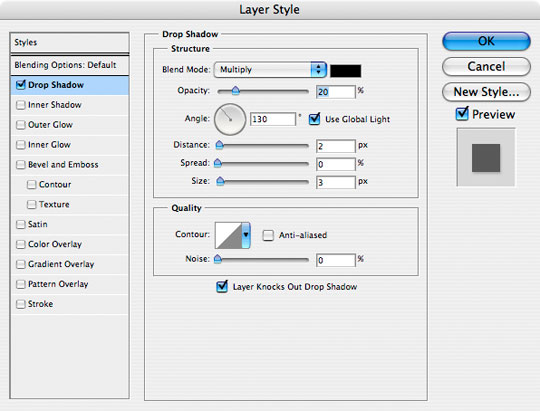
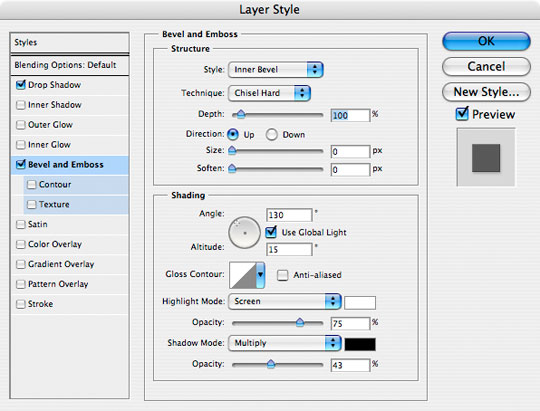
مرحله 6:
یک لایه جدید ایجاد کنید و آن را Bevel نامید. این جایی است که اریب برجسته (embossed bevel) دور لبه پلاک را زنده میکند.
Command-Click (PC: Ctrl-Click) روی نماد لایه Plate برای بارگیری صفحه به عنوان یک selection (*توجه: لایه Bevel باید همچنان به عنوان لایه کاری انتخاب شود) حالا از منوی اصلی Select>Modify>Contract را انتخاب کرده و مقدار را روی 5 پیکسل قرار دهید. بیایید منطقه را با رنگ سیاه پر کنیم. برای بازنشانی رنگ پیش زمینه به سیاه، کلید D را فشار دهید و سپس Option-Delete (PC: Alt-Backspace) را فشار دهید تا ناحیه با رنگ سیاه پر شود.
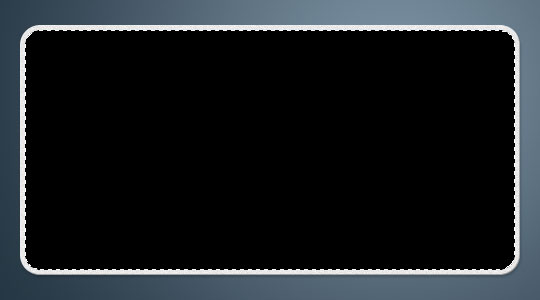
مرحله 7:
اکنون اجازه میدهیم دوباره انتخاب را contract کنیم (Select>Modify>Contract) اما این بار 10 پیکسل را در نظر میگیریم. Delete (PC: Backspace) را فشار دهید تا ناحیه داخل انتخاب حذف شود و Command-D را فشار دهید تا انتخاب آزاد شود.
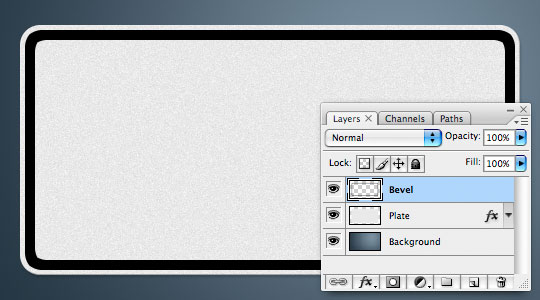
مرحله 8:
Opacity Fill لایه Bevel (در بالای پالت لایه ها) را به 0% کاهش دهید و خطوط سیاه روی لایه را برای لحظه ای نامرئی کنید، سپس سبک های لایه زیر را اضافه کنید.
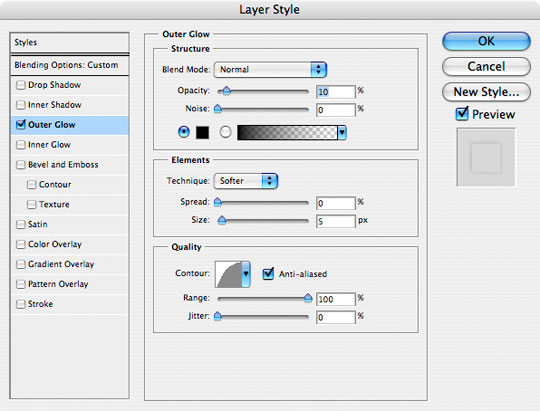
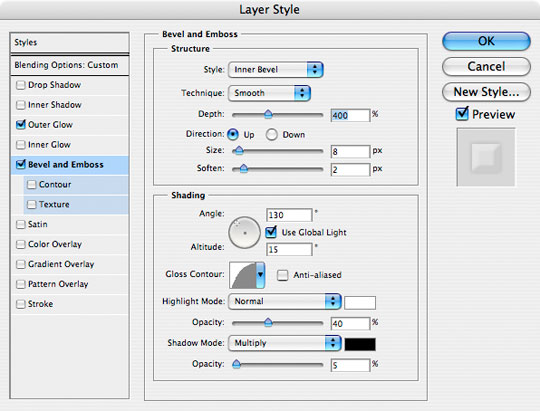
مرحله 9:
وقت آن است که حروف پلاک سفارشی (یا اعداد را اگر ترجیح می دهید) بگذارید. برای این تعداد کوچک، فونت جالبی به نام License Plate که توسط Dave Hansen ایجاد شده بود، پیدا کردم. می توانید آن را از اینجا دانلود کنید یا می توانید فایل آموزشی را در انتهای درس دانلود کنید و هر دو فونت مورد استفاده در این تمرین را دریافت کنید.
برای فراخوانی ابزار Text کلید T را فشار دهید، رنگ متن را روی #404d5e تنظیم کنید و برای مثال من اندازه فونت 135pt است.

مرحله 10:
با نگه داشتن کلید Command (PC: Ctrl) در حالی که روی نماد Create New Layer در پایین پالت لایه ها کلیک می کنید، یک لایه جدید زیر لایه متنی ایجاد کنید و نام آن را به Text Bevel تغییر دهید.
با انتخاب لایه Text Bevel، روی نماد لایه متن Command-Click (PC: Ctrl-Click) را کلیک کنید تا متن به عنوان یک انتخاب بارگیری شود. اکنون با استفاده از گزینه Select>Modify>Expand در منوی اصلی، انتخاب را 5 پیکسل بزرگ کنید و انتخاب را با هر رنگی (البته به جز بنفش) پر کنید. من از این رنگ فیروزه ای بسیار جذاب استفاده کردم. پس از اتمام انتخاب، Command-D (PC: Ctrl-D) را ادامه دهید.
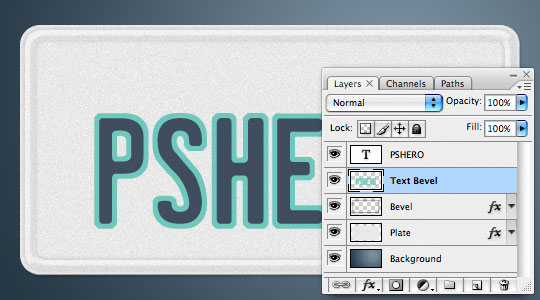
مرحله 11:
همانطور که در مرحله 8 با لایه Bevel انجام دادیم، Opacity Text Bevel’s Fill را روی 0% و سبک لایه Bevel And Emboss زیر را کاهش دهید.
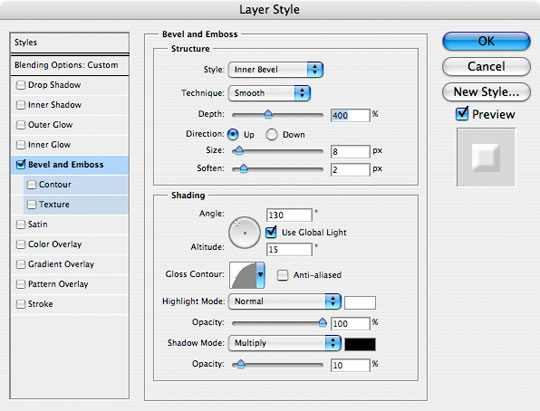
مرحله ۱۲:
اگر به دلایلی احمقانه ابزارها را تغییر داده اید، کلید T را فشار دهید تا ابزار Type برگردد. رنگ متن را روی یک سایه زیبا از قرمز مانند #c02922 تنظیم کنید، به فونت Mistral بروید که می توانید از اینجا یا در فایل های تمرین در انتهای آموزش دانلود کنید. این فونتی است که آرم کالیفرنیا روی پلاک خودرو بر اساس آن است. (*توجه: آن کالیفرنیاییهای گزنده این اختیار را داشتند که چیزهای درون متن خود را تغییر دهند تا آن را سردتر کنند، اما ما آنقدرها هم شلوغ نیستیم، بنابراین فونت زیبای Mistral را به حال خود رها میکنیم.)
واقعاً باید ناگفته نماند که اکنون می توانید روی صحنه کلیک کنید و کلمه کالیفرنیا را تایپ کنید... مگر اینکه پلاک شما از ایالت دیگری باشد و در این صورت، خودتان هستید. اجازه دهید تیرگی Fill لایه کالیفرنیا را نیز به حدود 80 درصد کاهش دهیم.
(*توجه: وقتی کار با متن تمام شد، کشیدن این لایه به بالای پشته لایهها ایده خوبی خواهد بود، فقط برای اینکه متن قبلی خود را حفظ کنیم و مخروطی آن در کنار یکدیگر باشد.)
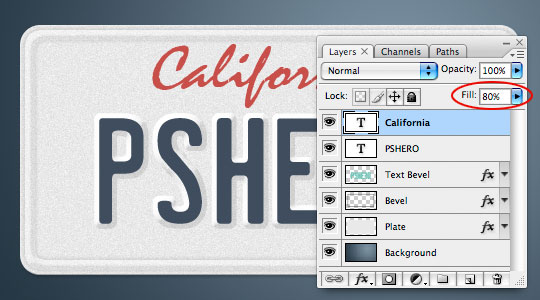
مرحله 13:
در حالی که حروف کالیفرنیا محکم در جای خود قرار گرفته اند، اجازه دهید به لایه Plate برگردیم و چند سوراخ در آن ایجاد کنیم. ابزار Elliptical Marquee را انتخاب کنید که در منوی fly out برای ابزار Rectangular Marquee قرار دارد. اگر گیج شدهاید، کلید M را فشار دهید تا آن را از پالت ابزار انتخاب کنید، سپس روی ابزار کلیک کنید و نگه دارید تا منوی fly out ظاهر شود.
برای محدود کردن انتخاب به یک دایره کامل، کلید shift را نگه دارید، روی انتخابی که در آن اولین سوراخ شما قرار دارد کلیک کرده و بکشید. اکنون فقط Delete را فشار دهید تا ناحیه انتخاب شده حذف شود و این کار را برای 3 سوراخ دیگر تکرار کنید. از آنجایی که من کاملا مقعدی هستم، در واقع اندازه پلاک تصویر مرجع خود را به همان اندازه سندم تغییر دادم و سوراخ ها را بر اساس آن برش دادم. من مطمئنم که این شما را به دلیل کل فونت کالیفرنیا در مرحله 12 شگفت زده می کند ... اما من به طور انتخابی حساس هستم، چه می توانم بگویم؟

مرحله 14:
همه ما میدانیم که پلاکها بدون همه آن برچسبهای گرانقیمتی که هر سال برای اضافه کردن آنها هزینه میکنیم، جالب نمیشوند، بنابراین اجازه دهید تعدادی از آنها را اضافه کنیم. من فکر می کنم اگر می توانید انتخاب های Rectangular Marquee را انجام دهید و می دانید چگونه از ابزار Type استفاده کنید، نباید شما را در این قسمت راهنمایی کنم ... و اگر نمی توانید، پس توجه نکرده اید و باید به عقب برگردید. به مرحله 1 بروید و این بار سعی کنید چیزی یاد بگیرید.
بنابراین این محصول تمام شده من با برچسب های زیبا خواهد بود.

مرحله 15:
میتوانید با برخی از براشهای گرانجی که در آموزشهای Hero Header II و Create An Old Envelope ارائه کردم دیوانه شوید و لبهها را کمی مانند درس Sticker Edge Peel خم کنید تا بشقاب واقعا قدیمی شود.

مرحله 16:
و اگر من واقعاً این پلاک مغرور را داشتم ... و یک لوتوس ...

برچسبها:
نویسنده: مصطفی