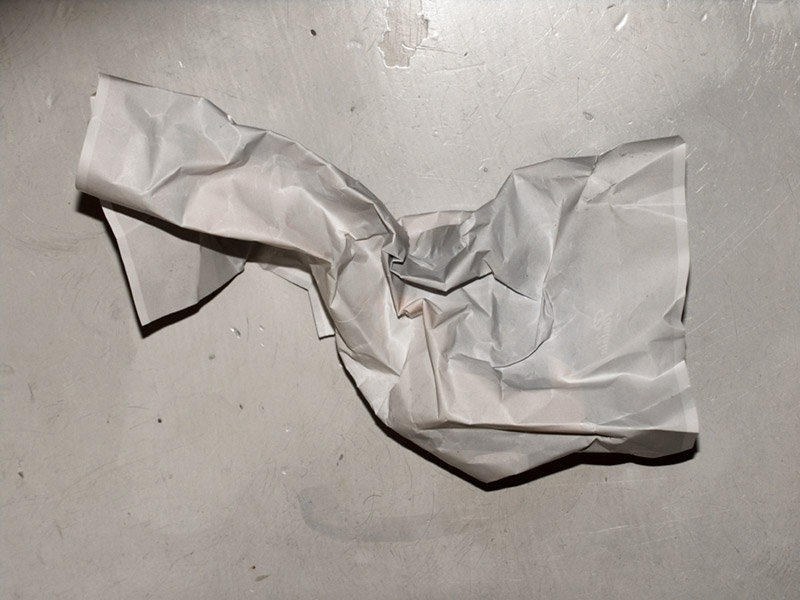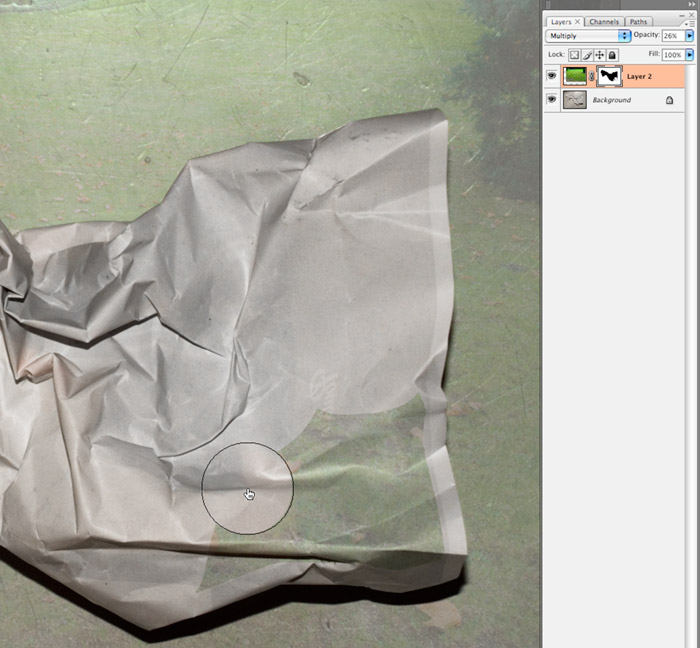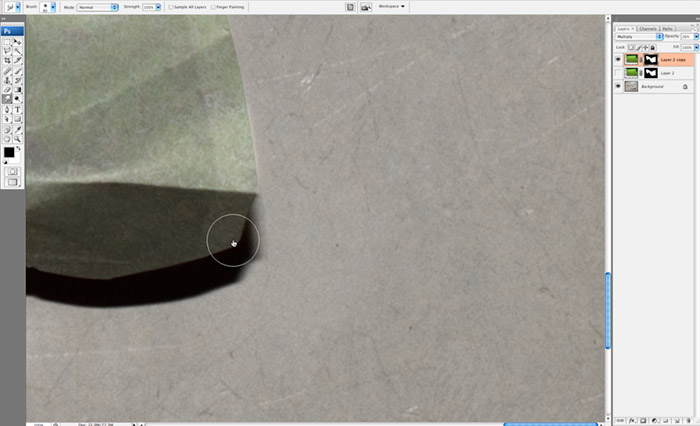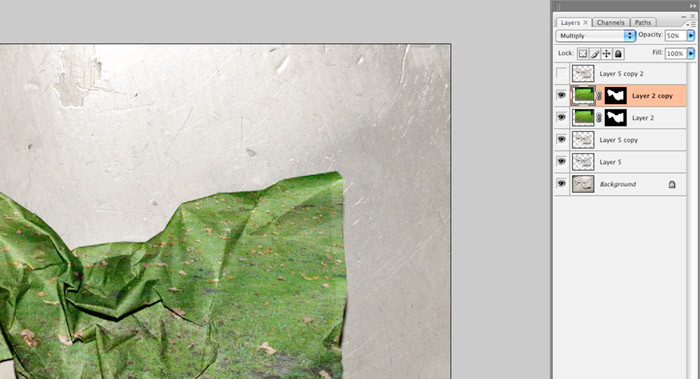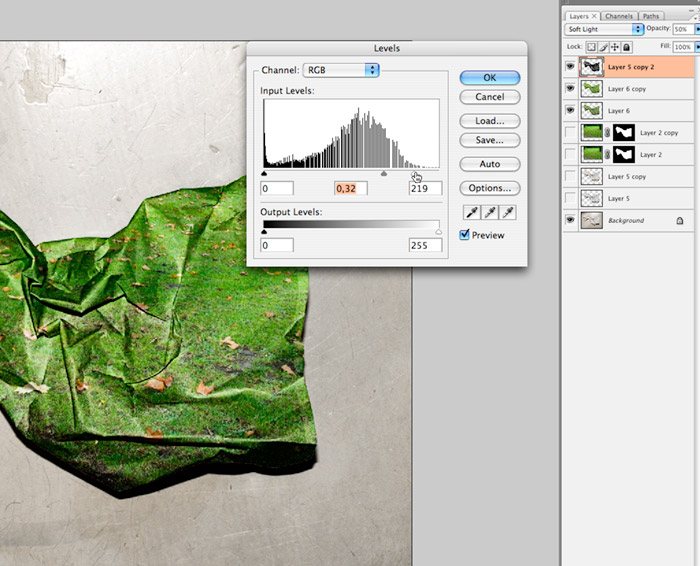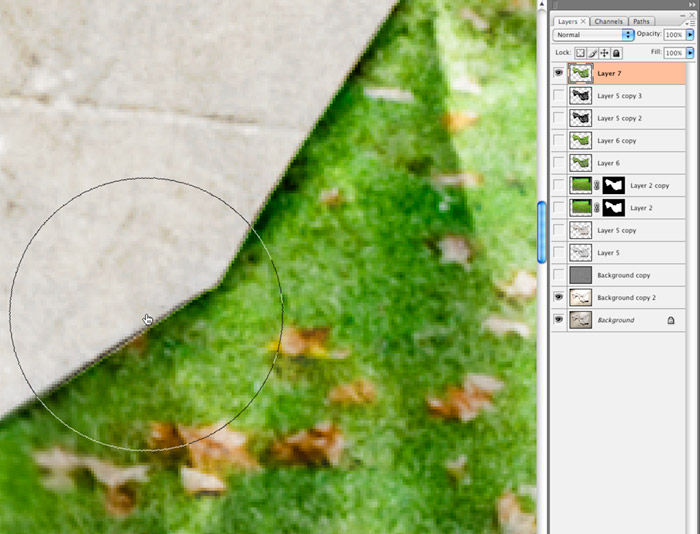این آموزش جلوه ای را نشان می دهد که به قدری واقع گرایانه می شود که پیشتر به عنوان تقلب در فتوشاپ از آن یاد شد. جدا از جلوه جذاب این مقاله اطلاعات کلیدی از تکنیک های فتوشاپ نیز بیان شده است.
تنها Material مورد نیاز این دو عکس هست، کاغذ مچاله شده و آنچه می خواهیم روی آن چاپ شود.

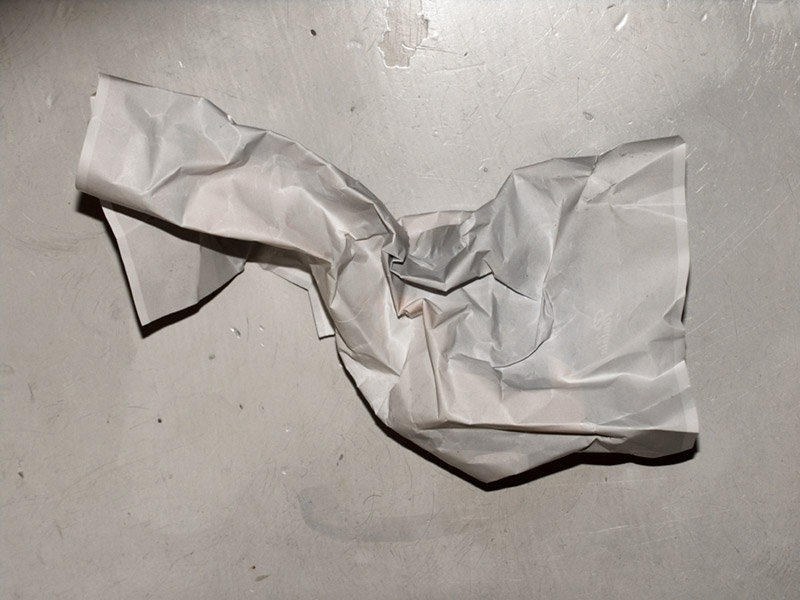
خب بیایید کار را با، باز کردن دو تصویر فوق در فتوشاپ و قرار دادن تصویر چمن بر روی تصویر دیگر شروع کنیم حالا میریم و حالت ترکیب لایه چمن یا blending mode لایه را بر روی multiply قرار دهید و لایه چمن را تغییر اندازه و جابجا کنید تا در جای درست قرار گیرد.

در اینجا من سعی کردم تا بخش های تیره لایه چمن که درخت ها هستن را از روی لایه کاغذ مچاله شده که جلوه خوبی نمیسازد کنار بذارم. حالا باید به منظور جدا کردن قسمت لایه کاغذ از پس زمیه آن، قسمت کاغذ را ماسک کنیم با استفاده از هر selection tool که ترجیح میدهید. من خودم شخصا به خاطر گوشه های نامنظم کاغذ از ابزار ماسک استفاده کردم و با براش مناسب بخش های هدف را paint کردم. برای انجام این کار، با کلیک بر روی دکمه adequate در layers palette یک لایه ماسک بر روی لایه اعمال کنید سپس یک براش مناسب انتخاب کنید. رنگ آن را بر روی سیاه تنظیم کنید و کاغذ را paint کنید. بهتر هست شفافیت لایه بالایی را کم کنید تا با دقت بیشتری پیش بروید.
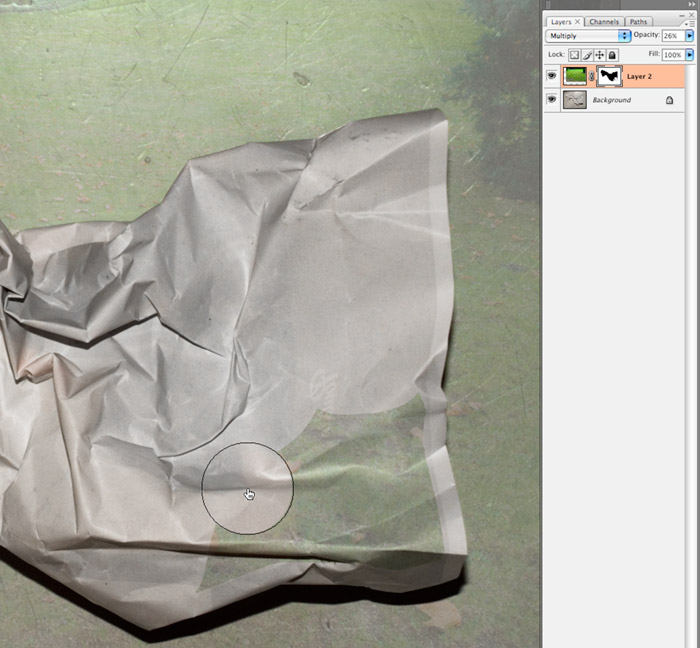
پس از اتمام، CTRL+I را فشار دهید تا لایه ماسک را برعکس کنید.

لبه های ناحیه selection شانس خیلی کمی دارند که بدون نقص و perfect باشند بنابراین من از ابزار smudge tool با یک براش نرم بزرگ استفاده کردم تا با هل دادن لایه ماسک به داخل یا کشیدن آن لبه های لایه را بدون نقص نگه دارم.
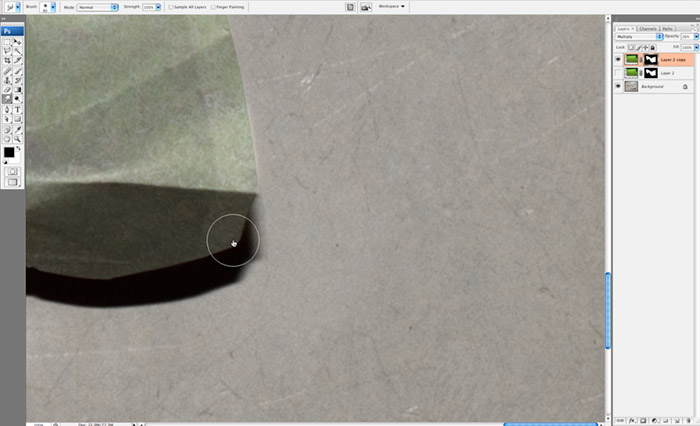
حالا وقت استفاده از لایه blending mode هست. بر روی لایه ماسک شده paper کلیک کنید و لایه را با فشردن کلیدهای ترکیبی ctrl+j تکثیر کنید، حالت ترکیب لایه را بر روی multiply با میزان شفافیت 50% تنظیم کنید. لایه ماسک شده grass را انتخاب کنید و blending mode لایه را بر روی softlight قرار دهید. این لایه را با فشردن کلید های ترکیبی مرحله قبل duplicate کنید و حالت آن را بر روی multiply با میزان شفافیت 50% تنظیم کنید.
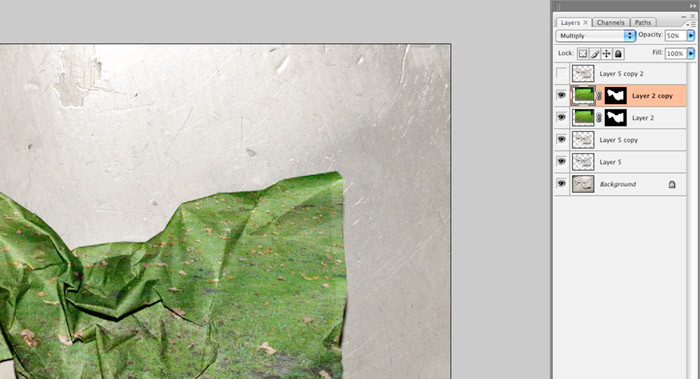
حالا شما می توانید تمام لایه ها را با درست کردن یک smart object بر روی لایه پس زمینه مرج کنید. این عمل تغییر رنگ و درخشندگی آن را آسان تر میکند. برای انجام این کار فقط لایه پس زمینه را hidden کنید و یک لایه جدید بر روی تمام لایه ها ایجاد کنید سپس دکمه های ترکیبی ctrl+alt+shift+E را فشار دهید تا تمام لایه های قابل مشاهده visible در یک لایه ادغام شوند. کار که اینجا من انجام دادم این هست که یک کپی از لایه ادغام شده با حالت خاکستری desaturated درست کرده ام. حالت ترکیب این لایه را بر روی soft light قرار دهید و پنجره levels را باز کنید و همانند تصویر زیر کمی با تنظیمات آن بازی کنید تا کمی سایه روشن به کل لایه اضافه شود. میزان شفافیت لایه را بر روی 30% تنظیم کنید حالا مجددا از لایه duplicate بگیرید و اینبار حالت ترکیب لایه را بر روی screen با میزان شفافیت 50% تنظیم کنید.
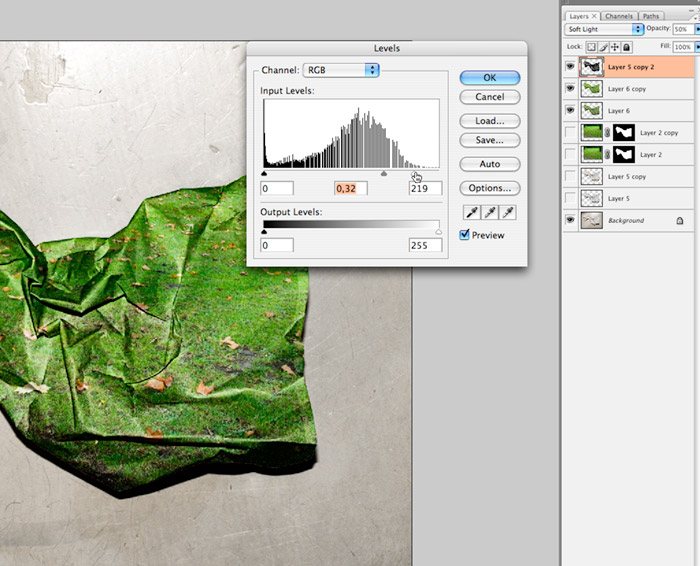
مرحله قبل را تکرار کنید: لایه های قابل مشاهده یا visible را در یک لایه جدید مرج کنید. سپس لایه های غیر ضروری را حذف کنید بنابراین شما الآن یک لایه پس زمینه با لایه paper باید داشته باشید. کمی تغییر رنگ و درخشندگی روی لایه پسزمینه انجام دهید تا ویژگیهای آن (کم و بیش) با ویژگیهای کاغذ مطابقت داشته باشد.حالا دوباره خواهید دید که بخش selection عالی انجام نشده چون کنتراست افزایش یافته آن، حالا عیوب بسیاری را نشان می دهد. عیب ها را با استفاده از smudge tool تصحیح کنید مشابه کاری که شما در بخش selection مرحله پیش انجام دادید.
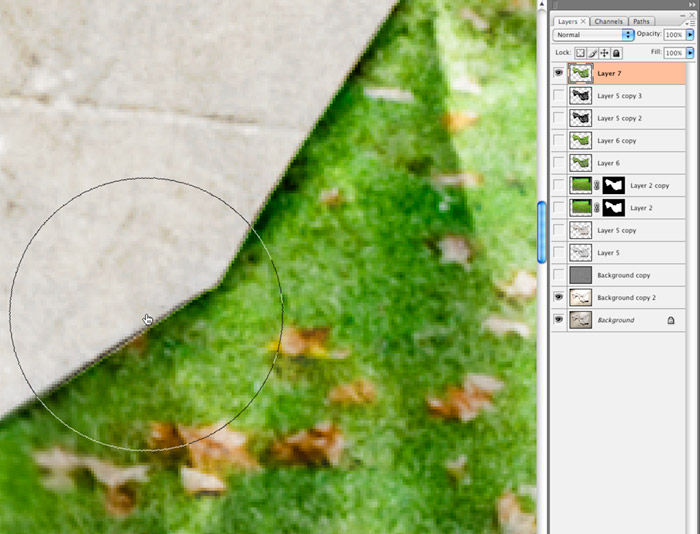
الآن selection شما و لبه های آن شسته و رفته شده است. ، هر دو تیز (sharp) هستند و از تغییرات اصلی در وضوح (sharpness) و تاری لبه های کاغذ پیروی می کنند. اکنون می توانیم دوباره همه چیز را مرج کنیم تا فقط پس زمینه باقی بماند و کاغذ بافت دار به منظور انجام اصلاحات نهایی. در این مورد، کنتراست تولید شده را توسط لایه های تنظیمات حالت ترکیب کاهش دادم و حتی به قسمتهای خیلی تیز نیز کمی تاری اضافه کردم.

برچسبها:
نویسنده: مصطفی