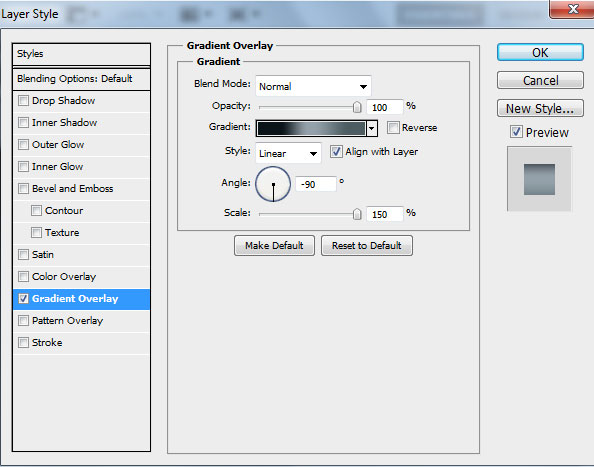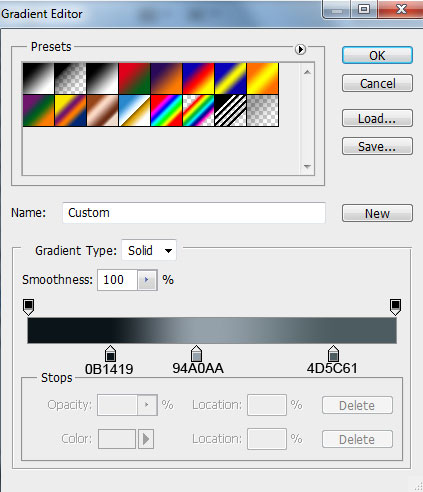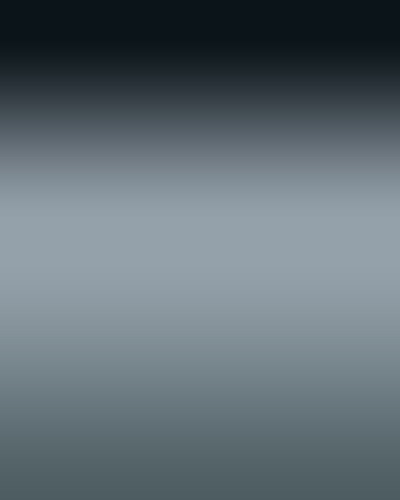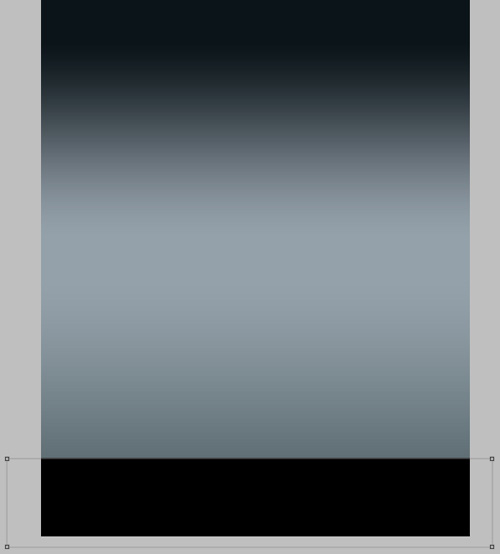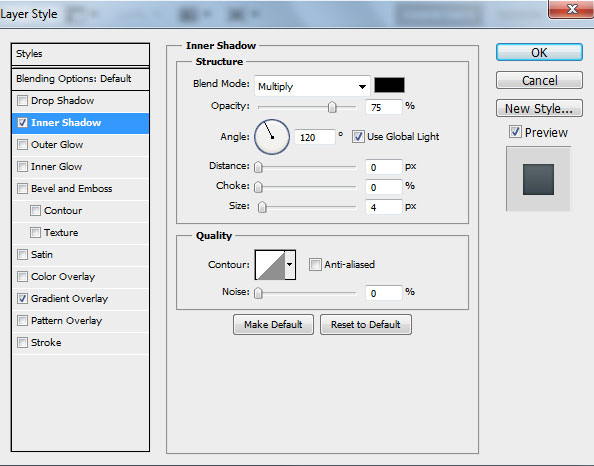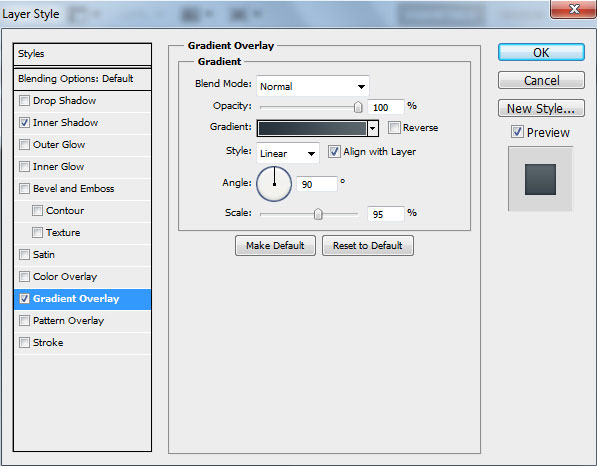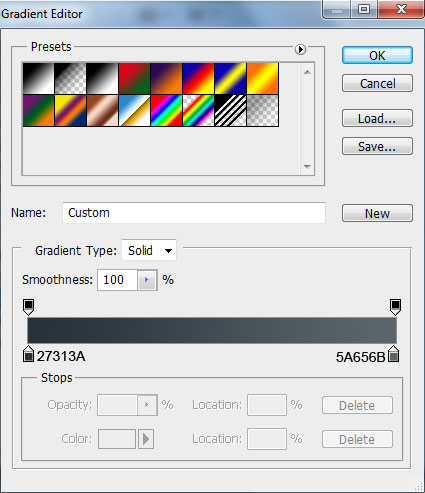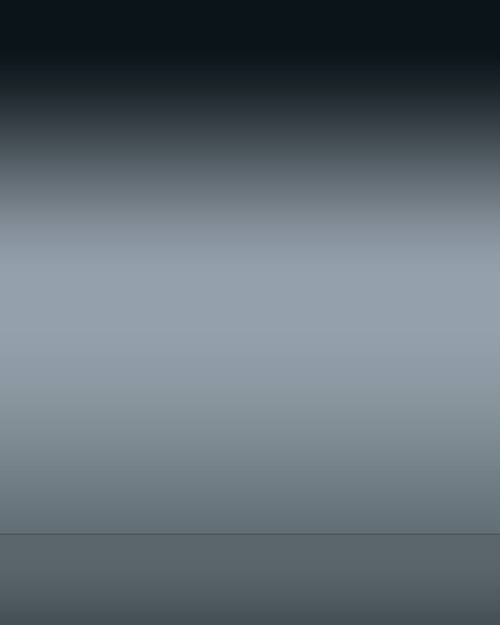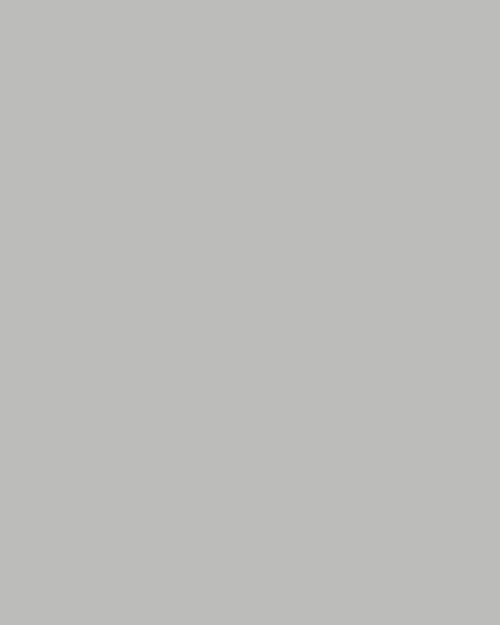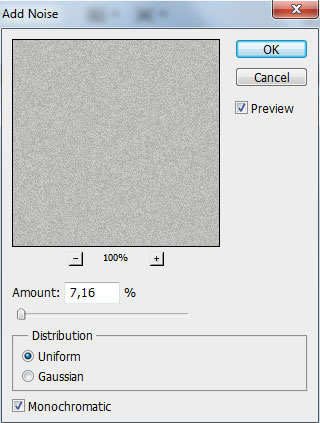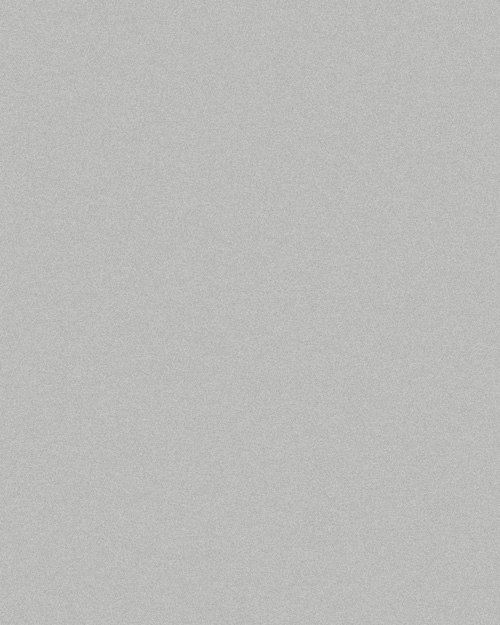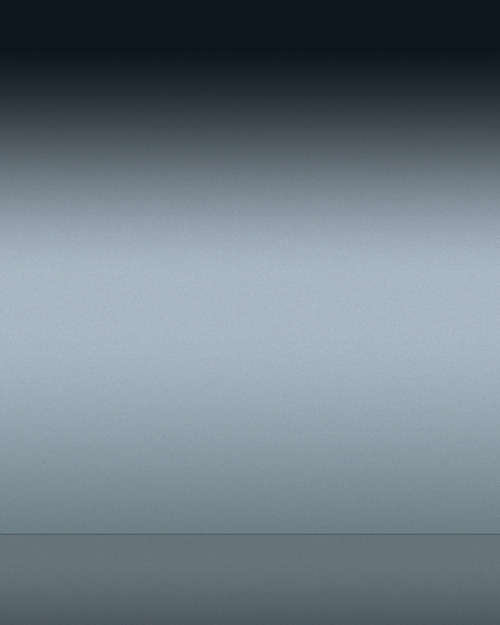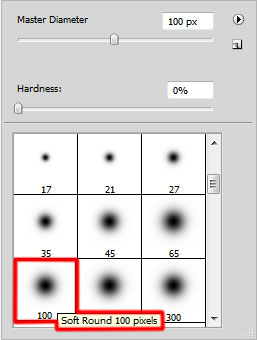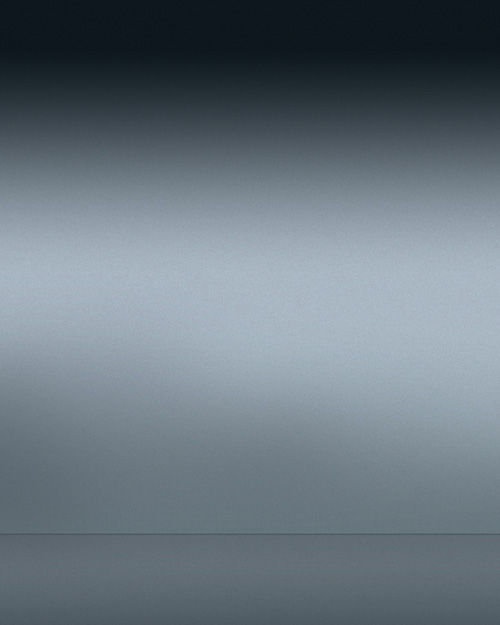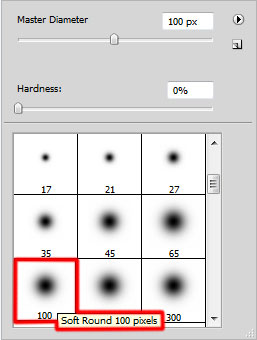با سلام دوباره با یک آموزش جدید در وب سایت آموزش حرفه ی فتوشاپ (Photoshopi.lxb.ir) با هم همراه هستیم
در این آموزش به شما یاد داده می شود که چگونه یک تصویر زیبا را با رنگ آمیزی به وجود آورید پس با ما همراه باشید.
تصویر نهایی آموزش

خوب حالا آموزش را شروع می کنیم. یک سند جدید ایجاد می کنیم(Ctrl+N) را فشار دهید تا یک سند جدید ایجاد شود خوب حالا اندازه ی این سند را 1024px*1280px قرار دهید. مد آن را RGB قرار دهید و همچنین رزولوشن آن را 72 قرار می دیم.
و حالا به مسیر:Layer>Laye style>Gradiont Overlay بروید و تنظیمات زیر را بر روی لایه ی خود مانند تصویر زیر انجام دهید:
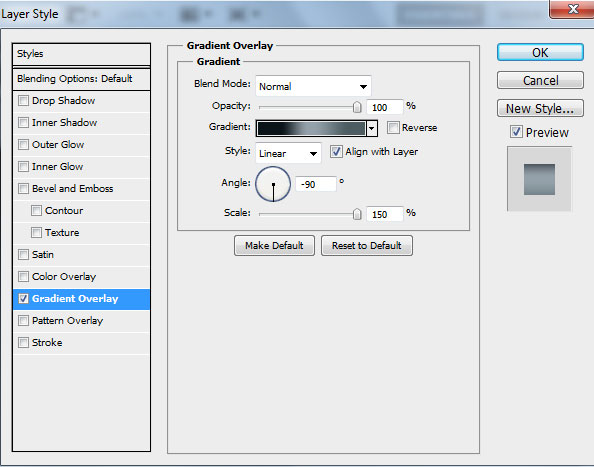
حالا بر روی نوار رنگ دابل کلیک کنید و حالا یک تصویر همانند تصویر زیر ظاهر می شود که شما باید تنظیمات آن را مانند تصویر زیر انجام دهید (از کد رنگ های تصویر زیر نیز برای زیبایی بیشتر کار استفاده کنید)
و پس از اتمام کار روی OK کلیک کنید و ابزار Gradient Editor را ببندید
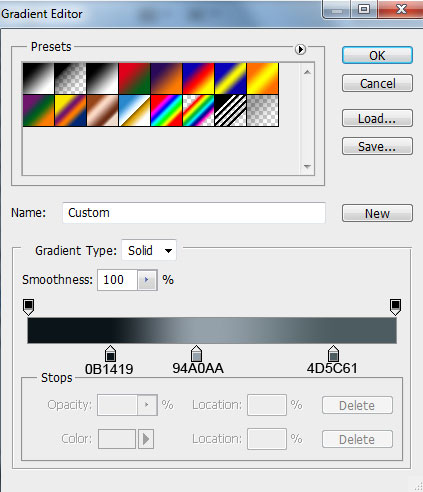
این همان پس زمینه ای است که با استفاده از تنظیمات گرادیانت ساخته شده است و حالا ما باید به ساخت پس زمینه ی بعدی برویم.
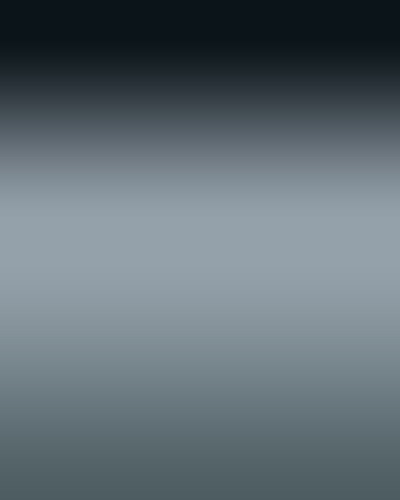
در حال حاضر ما با استفاده از ابزار مستطیل (برای فعال سازی (U) را فشار دهید) یک مستطیل مانند تصویر زیر رسم می کنیم و رنگ آن را سیاه قرار می دیم تا به تصویر سطح دهیم :
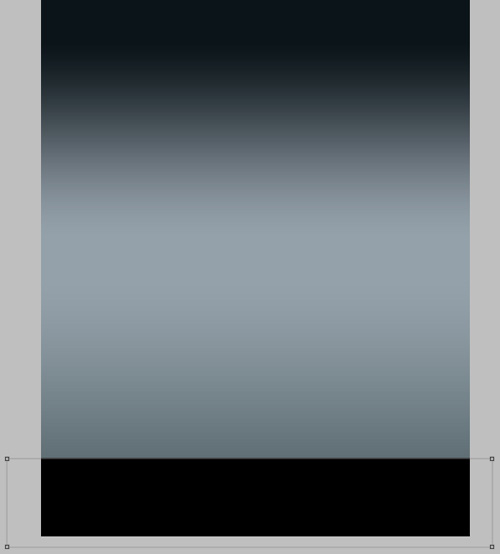
حالا به مسیر layer>Layer Style>Blending mode می رویم و روی آیکون دومی ار بالا به پایین(Inner shadow) کلیک می کنیم تا تنظیمات آن ظاهر شود و حالا تنظیمات را مانند تصویر زیر در آن انجام می دهیم:
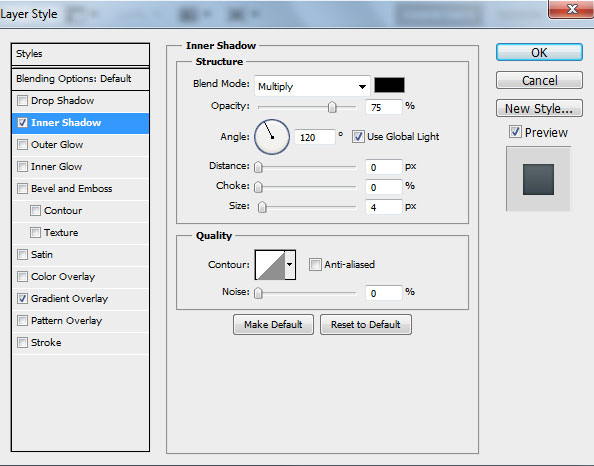
حالا به آیکون سومی از پایین به بالا (Gradient Overlay) می رویم تا پنجره ی تنظیمات زیر ظاهر شود.
و حالا تنظیمات پنجره ی ظاهر شده را مانند تصویر زیر انجام دهید:
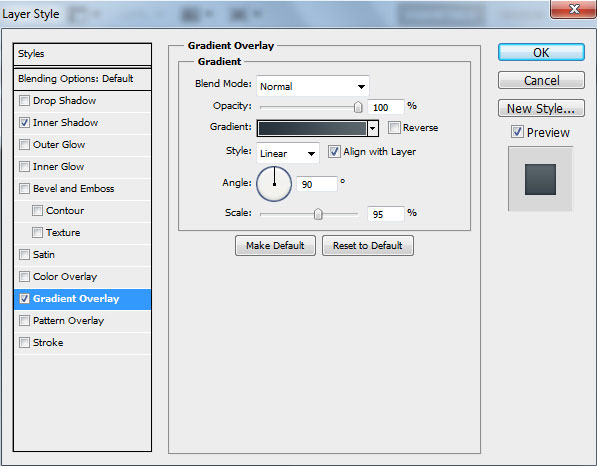
خوب حالا بر روی نوار رنگ کلیک کنید تا پنجره ی تنظیمات زیر ظاهر شود. حالا تنظیمات تصویر زیر را در آن انجام دهید و پس از این کار بر روی دکمه ی ok کلیک کنید و پنجره ی Gradient Editor را ببندید.
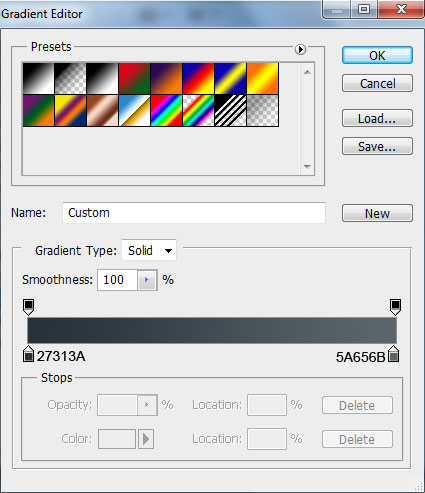
تصویر نهایی کارهای تاکنون ما باید این چنین باشد:
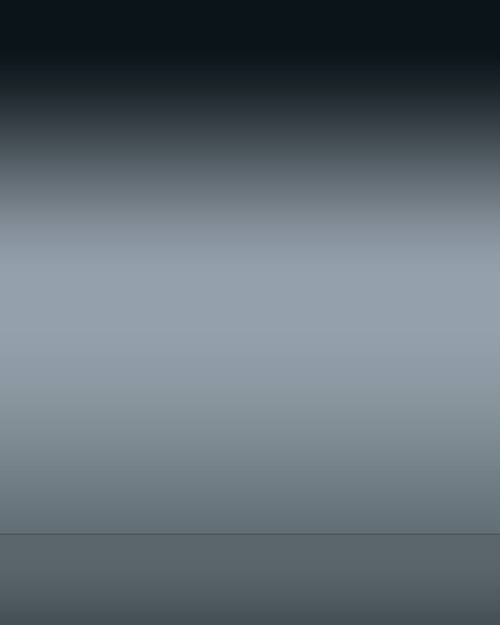
خوب حالا یک لایه ی جدید را ایجاد کنید. و با استفاده از ابزار سطل رنگ(Paint Bucket Tool (G)
رنگ لایه را با کد رنگ BBBCBA # پر کنید همانند تصویر زیر:
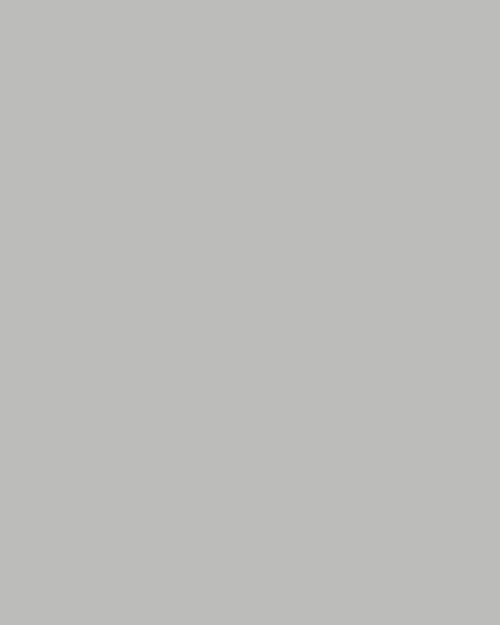
برای بازکردن پنجره ی فیلتر(add noise) به مسیر
Filter>Noise>Add Noise
بروید و تنظیمات آن را همانند تصویر زیر انجام دهید:.
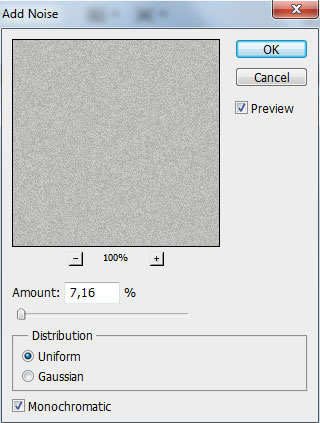
تصویر نهایی این کار ما تاکنون باید چنین باشد:
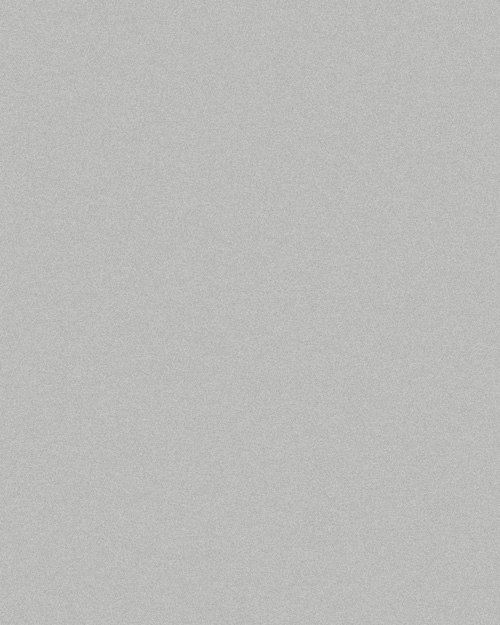
خوب حالا کدورت این لایه ای که ساختیم را %39 قرار می دهیم.
و حالت Blending mode آن را به Divine تغییر دهیم تا تصویر زیر به دست آید:
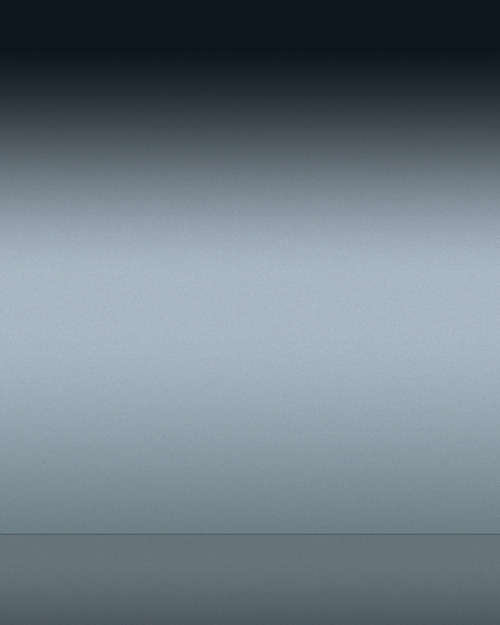
یک لایه جدید ایجاد کنید و یک براش با دور نرم و با رنگ سیاه را انتخاب کنید و کدورت آن را بر روی %20 قرار دهید
تصویر سایز و سختی و اندازه ی نرمی براش را در تصویر زیر می بینید:
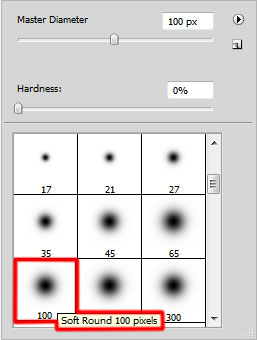
خوب حالا با استفاده از این قلم موی نرم لبه های سطوح نیمه ی پایینی را تیره تر کنید
همانند تصویر زیر خودتان تغییر را احساس کنید:
(نکته: یادتان باشد که باید کدورت براش فقط %20 درصد باشد)
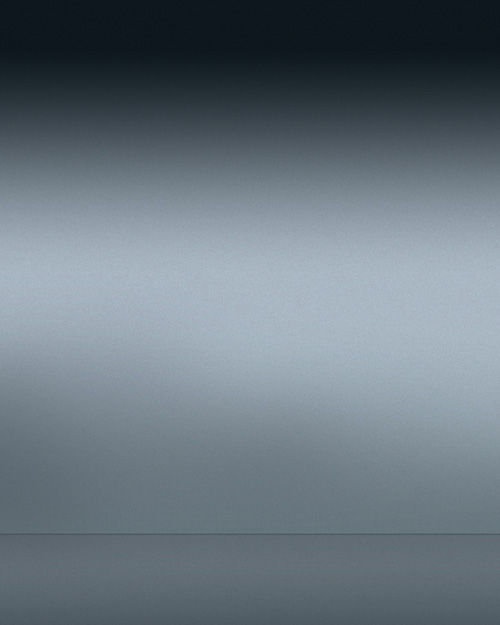
با استفاده از این لینک یک عکس خوب را پیدا کنید یا تصویر زیر را دانلود کنید و برش بزنید در فتوشاپ
(عکس از سایت shutterstock)
Find a stock photo, I used this photo from Shutterstock.
شما می توانید یک تصویر خود را که مشابه این تصویر زیر باشد جایگزین کنید.
پس برای ادامه ی آموزش آماده بشید.

خوب حالا ما باید پس زمیه ی تصویری که انتخاب کرده ایم را با استفاده از یکی از ابزار:
Pen Tool (P) , Magic Wand Tool (W) , Magnetic Lasso (L) h) و یا با یک فیلتر ساده! حذف کنیم.
***
خوب پس حالا شما با استفاده از هر ابزاری که دوست دارید پس زمینه ی تصویر انتخابی خود را حذف کنید.
من الآن پس زمینه ی تصویر زیر را حذف کردم و تصویر به این شکل در آمده است:

یک لایه ی جدید ایجاد کنید. حالا یک براش نرم با رنگ سفید را انتخاب کنید و شفافیت براش را روی %20 قرار دهید و بقیه ی تنظیمات را نیز از روی تصویر زیر انجام دهید:
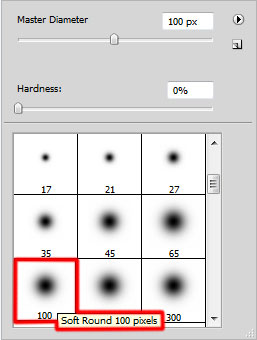
حالا با استفاده از این قلم موی نرم و با رنگ سفید و با شفافیت %20 مناطق خاصی که در تصویر زیر نشان داده شده است را نقاشی کنید:

خوب حالا حالت Blending mode این لایه را بر روی Overlay قرار دهید.

::(برای خواندن ادامه ی آموزش به قسمت دوم این آموزش بروید)::
برچسبها:
نویسنده: مصطفی