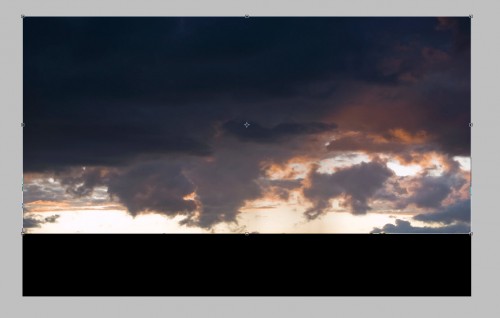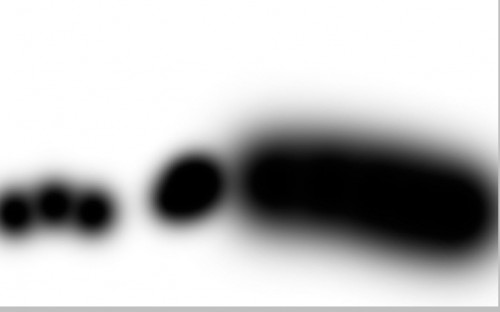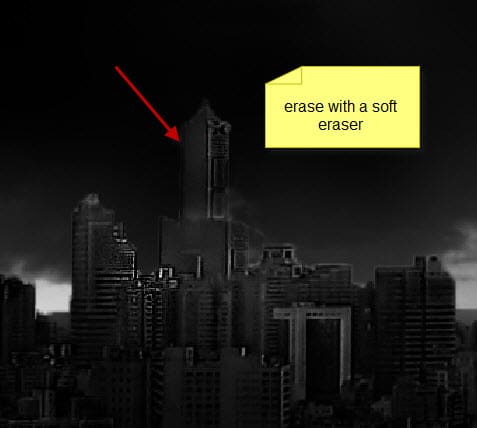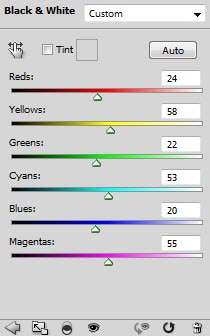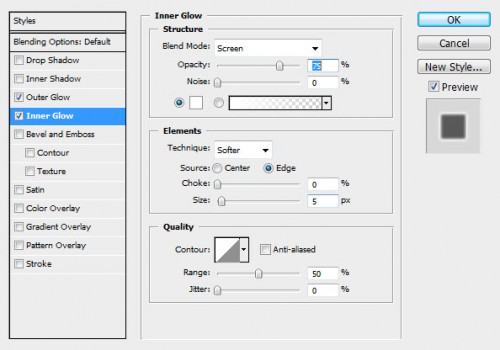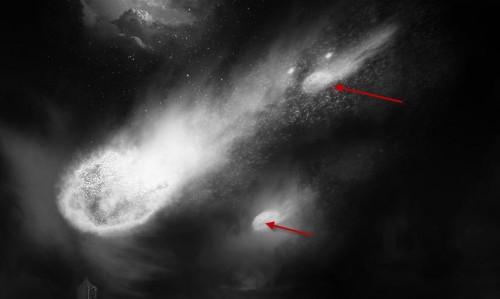خوب حالا دیگه وقتش رسیده آموزش را شروع کنیم!
ما برای کامل کردن این آموزش به ابزار زیر نیاز داریم پس آن ها را دانلود کنید:
آسمان
شهر
سنگ
قلم موی کثیف
مرحله ی 1
یک سند جدید در ابعاد 1440px*900px ایجاد کنید و رنگ پس زمینه را سیاه قرار دهید، خوب اگر تصویر آسمان را از ابتدای آموزش دانلود نکردید دانلود کنید و آن را در فتوشاپ بازکنید و آن را مانند تصویر زیر در پس زمینه قرار دهید:

خوب حالا که تصویر آسمان را بر روی سند قرار دادید با ابزار (marquee tool (M) یک مستطیل مانند تصویر زیر ایجاد کنید و به مسیر select>inverse بروید تا اطراف مستطیل انتخاب شود و حالا با ابزار پاک کن اطراف مستطیل را به راحتی پاک کنید

تصویر نهایی این کار باید چنین باشد:
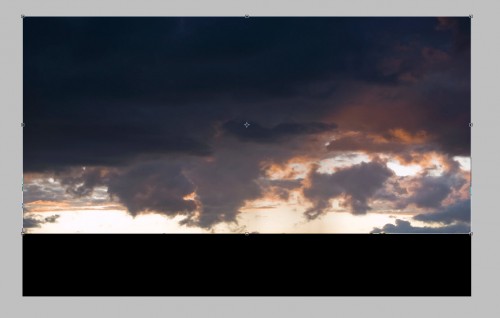
خوب حالا یک ماسک به لایه ی تصویر آسمان اضافه کنید و تنظیمات تصاویر زیر را آن انجام دهید:
برای باز کردن این پنجره به مسیر زیر بروید:
Image>Adjusments>Black & white
Black and White
و تنظیمات آن را مانند تصویر زیر انجام دهید:

برای باز کردن این پنجره به مسیر زیر بروید:
Image>Adjusments>Channel Mixer
Channel Mixer
و تنظیمات آن را مانند تصویر زیر انجام دهید:

برای باز کردن این پنجره به مسیر زیر بروید:
Image>Adjusments>Curves
Curves
و تنظیمات آن را مانند تصویر زیر انجام دهید:

برای باز کردن این پنجره به مسیر زیر بروید:
Image>Adjusments>Levels
Levels
و تنظیمات آن را مانند تصویر زیر انجام دهید:

خوب حالا با استفاده از ابزار پاک کن قسمت های بالایی لایه ی آسمان را پاک کنید تا تصویر شما همانند تصویر زیر شود:

مرحله ی 2
خوب حالا تصویر شهر را که در ابتدای آموزش دانلود کردید را در فتوشاپ باز کنید و قسمت بالایی یعنی آسمان تصویر شهر را پاک کنید برای این کار از ابزار Quich selection tool استفاده کنید. و آسمان شهر را همانند تصویر زیر انتخاب کنید و سپس آن را حذف کنید:

خوب حالا تصویر شهر در سند ما این چنین جا گرفته است:

خوب حالا تنظیمات زیر را به لایه ی شهر اضافه کنید:
برای بازکردن تنظیمات این پنجره به مسیر زیر بروید:
Image>Adjusments>Black & white
Black and White
و تنظیمات آن را مانند تصویر زیر انجام دهید:

برای باز کردن این پنجره به مسیر زیر بروید:
Image>Adjusments>Channel Mixer
Channel Mixer
و تنظیمات آن را مانند تصویر زیر انجام دهید:

برای باز کردن این پنجره به مسیر زیر بروید:
Image>Adjusments>levels
levels
و تنظیمات آن را مانند تصویر زیر انجام دهید:

ایجاد ماسک روی لایه ی تنظیم (Levels adjustment layer)
خوب حالا یک ماسک مانند تصویر زیر به لایه اضافه کنید:
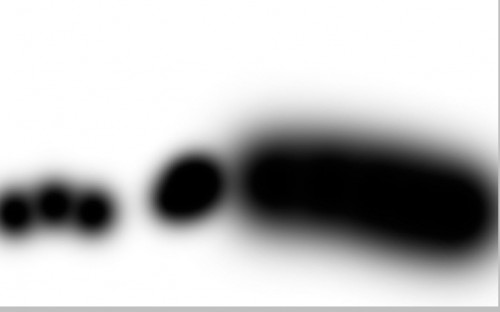
خوب حالا با استفاده از ابزار پاک کن یک پاک کن با اندازه ی کوچک و نرم را انتخاب می کنیم و شروع به پاک کردن برخی از بخش های بالایی ساختمان ها می کنیم مانند تصویر زیر شما نیز سعی کنید این کار را مانند تصویر زیر انجام دهید (ما این کار را برای ایجاد اثر سوختگی، مرحله ی بعدی انجام می دیم)
ساختمان بلند 1:
ترجمه ی کادر زرد تصویر (شروع به پاک کردن با یک براش نرم و کوچک کنید)
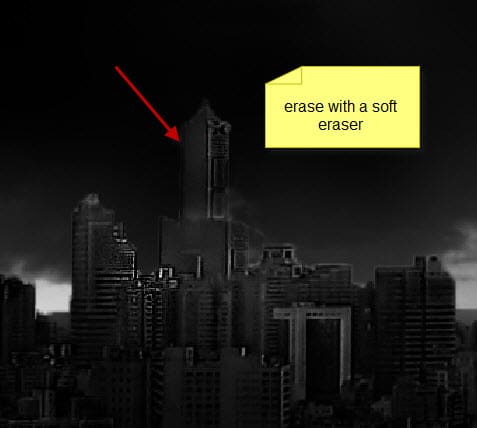
ساختمان بلند 2 و ساختمان بلند 3
ترجمه ی کادر زرد تصویر:(پاک کردن بالاترین قسمت ساختمان با استفاده از یک براش نرم و کوچک)

و کار هایی که ما بر روی تصویر انجام دادیم باید چنین باشد:

مرحله ی 3
من تصمیم گرفتم که بار دیگر تصویر آسمان را در فتوشاپ بازکنم و فضای خالی بالای سند را پر کنم. بنابراین تصویر آسمان را بار دیگر در فتوشاپ ایجاد کنید و بر روی سند مانند تصویر زیر قرار دهید:

خوب حالا کدورت لایه ی آسمان جدیدی که تازه در فتوشاپ باز کردیم را روی %50 قرار دهید:

برای بازکردن تنظیمات این پنجره به مسیر زیر بروید:
Image>Adjusments>Black & white
Black and White
و تنظیمات آن را مانند تصویر زیر انجام دهید:
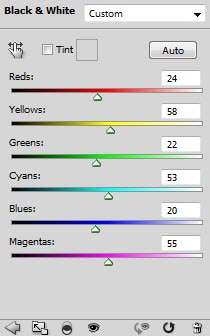
برای باز کردن این پنجره به مسیر زیر بروید:
Image>Adjusments>Channel Mixer
Channel Mixer
و تنظیمات آن را مانند تصویر زیر انجام دهید:

برای باز کردن این پنجره به مسیر زیر بروید:
Image>Adjusments>curves
curves
و تنظیمات آن را مانند تصویر زیر انجام دهید:

خوب نتیجه ی تنظیمات شما بر روی تصویر باید این چنین باشد:

مرحله ی 4
خوب حالا تصویر سنگ را از ابتدای آموزش دانلود کنید و در فتوشاپ بازکنید و حالا یک سنگ را به عنوان شهاب سنگ انتخاب کنید و آن را از تصویر برش بزنید و سپس آن را در سندی که داشتیم می ساختیم قرار دهید:

خوب حالا تصویر سنگی را که از تصویر سنگ برش زدید را در سند اصلی قرار دهید و چون لبه های آن تیز است.
لبه های آن را با استفاده از ابزار sharpen filter کمی نرم کنید.

خوب حالا با استفاده از ابزار پاک کن هم لبه های سنگ را کمی نرم کنید مانند تصویر زیر:

این لایه ی ماسک بر روی لایه ی سنگ است، برای ساخت لایه ی ماسک از مخلوط کردن پاک کن نرم با grungy brushset استفاده کنید.

تنظیمات پنجره ی زیر را بر روی لایه ی سنگ انجام دهید:
برای باز کردن این پنجره ی تنظیمات به مسیر زیر بروید:
layer>layers style>Outer Glow
Outer Glow

برای باز کردن این پنجره ی تنظیمات به مسیر زیر بروید:
layer>layers style>Inner Glow
Inner Glow
و تنظیمات آن را مانند تصویر زیر انجام دهید:
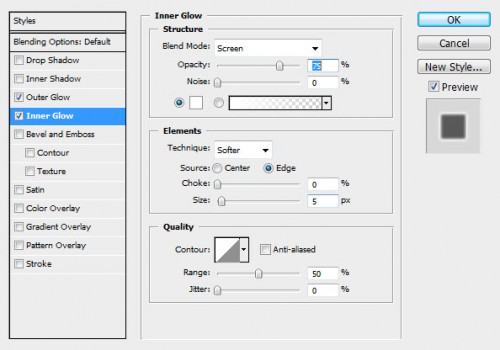
نتیجه کار شما تا حالا بر روی سنگ باید این چنین باشد:

مرحله ی 5
کار ما تقریبا دیگه انجام شده. خوب شما یک ابر بسازید و اون را با تحریف(distort) و پیچ و تاب (warp) مانند تصویر زیر در عقب سنگ ایجاد کنید:

اگر بلد نیستید یک ابر بسازید کمی پایین تر بروید من آموزش ساخت ابر را هم برای شما کاربران فتوشاپی گذاشتم.
::(آموزش ساخت ابر)::
خوب برای ساخت ابر یک سند جدید درست کنید و پس زمینه ی آن را سیاه قرار دهید.
و بعدش یک لایه ی جدید ایجاد کنید و یک بیضی مانند تصویر زیر بکشید و به مسیر زیر بروید:
select>modify>feather
وقتی که پنجره ی تنظیمات feather بازشد
اندازه ی feather را بر روی 50px قرار دهید
و سپس به مسیر زیر بروید
Filter > Render > Cloud
و ابر بسازید

خوب لایه ی ابری که ساختید را انتخاب کنید و Ctrl--T را فشار دهید تا محدوده ی (اندازه ی) دور ابر مانند تصویر زیر ظاهر شود و پس از این که این محدوده ظاهر شد بر روی این محدوده راست کلیک کنید و سپس بر روی گزینه ی warp کلیک کنید

سپس گوشه های محدوده را مانند تصویر زیر بکشید حتی اگر این محدوده از کادر صفحه خارج شود!

تصویر نهایی:

خوب شما یک ابر ساختید حالا آن را مانند تصویر زیر در عقب سنگ قرار دهید

اگر شما دوست داشتید چند تا سنگ دیگر مانند تصویر زیر در سند ایجاد کنید. برای این کار از لایه های سنگ قبلی کپی بگیرید و سایز آن ها را کوچکتر کنید و در سند مانند تصویر زیر قرار دهید:
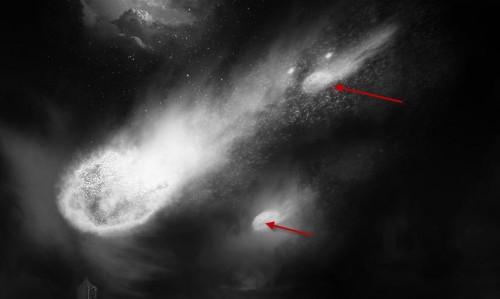
خوب حالا شما با استفاده از براش کثیفی که در ابتدای آموزش دانلود کردید همانند تصویر زیر در بالای ساختمان ها از آن ها استفاده کنید همچنین شما می توانید برای این کار از براش و فیلتر ابر نیز استفاده کنید

شما با استفاده از براش کثیفی که در ابتدای آموزش دانلود کردید ذرات ریز تصویر زیر را در اطراف ساختمان ها نقاشی کنید:

همچنین مقداری پوشش ابر را مانند تصویر زیر به کار خود اضافه کنید:

خوب حالا شما برای تمام لایه ها تنظیمات زیر را انجام دهید:
برای بازکردن پنجره ی این تنظیمات به این مسیر بروید:
Image>Adjusments> color Balance
و تنظیمات آن را مانند تصویر زیر انجام دهید:



خوب حالا یک لایه ماسک مانند تصویر زیر به این لایه اضافه کنید برای تعادل رنگ و افزایش عمق تصویر:

پس از اضافه کردن این لایه تعادل رنگ، دودها و ابر هایی که در آموزش استفاده کردیم به شعله تبدیل شده است مانند تصویر زیر:

همچنین تصویر شهاب سنگ را به یک رنگ قرمز گرم تبدیل کرده و اگر نکرده شما این کار را کنید:

خوب این تصویر، تصویر نهایی است (برای دیدن این تصویر در ابعاد بزرگ تر بر روی تصویر کلیک کنید)

امیدوارم که از این آموزش لذت برده باشید و برای شما مفید بوده باشد لطفا منتظر آموزش های بعدی ما باشید
مرا به دوستانتان معرفی کنید
آموزش حرفه ای فتوشاپ
photoshopi.lxb.ir

برچسبها:
آموزش آتش زدن شهر در فتوشاپ , آموزش ساخت شهاب سنگ در فتوشاپ , آموزش درست کردن افکت آتش در فتوشاپ , آموزش ساخت خشم آتشین در فتوشاپ , آموزش کار با آتش در فتوشاپ , آتش در فتوشاپ , آتش زدن اشیاء در فتوشاپ , آتش زدن ساختمان در فتوشاپ , آتش زدن خانه در فتوشاپ , کار با ماسک در فتوشاپ , کلیپینگ ماسک در فتوشاپ ,
نویسنده: مصطفی