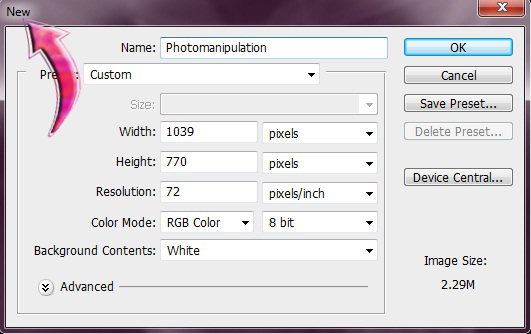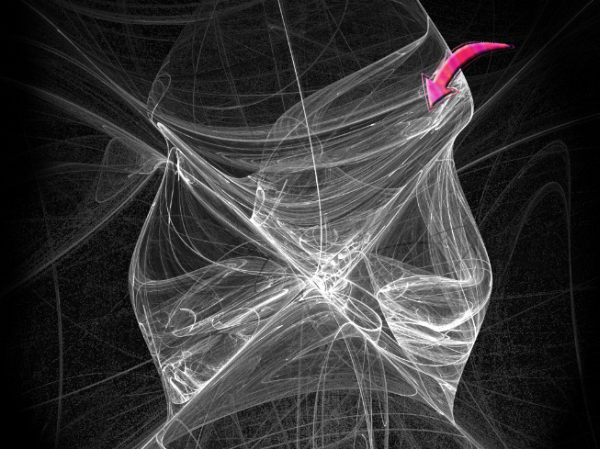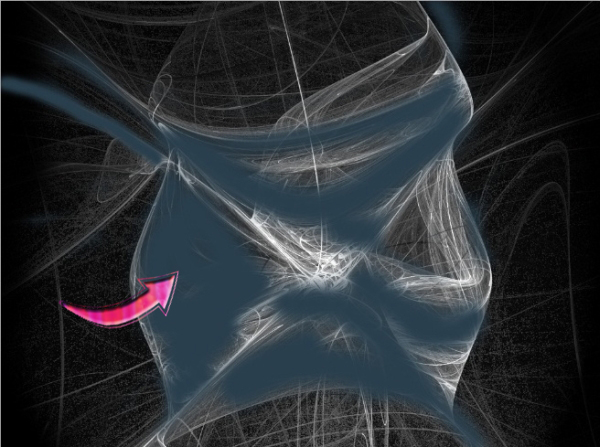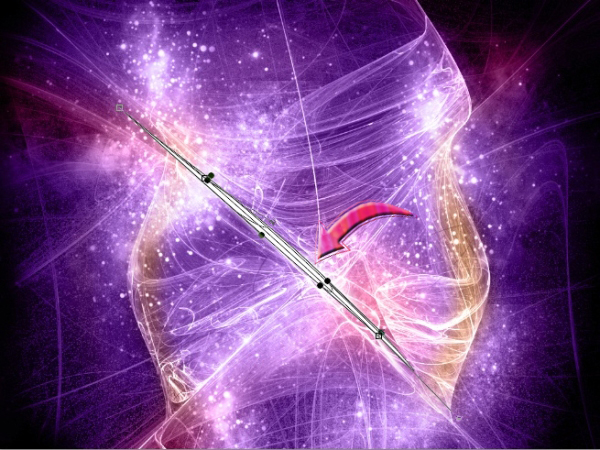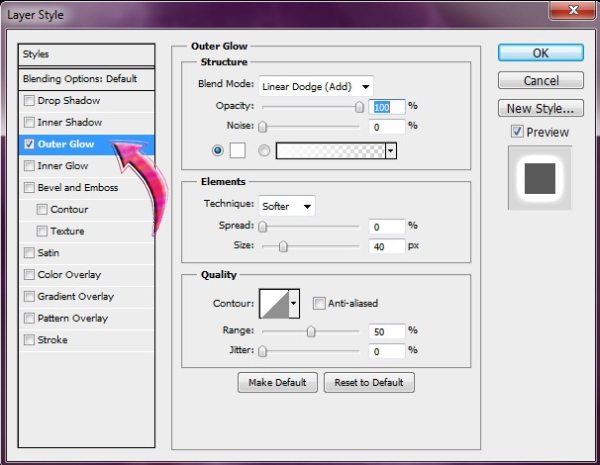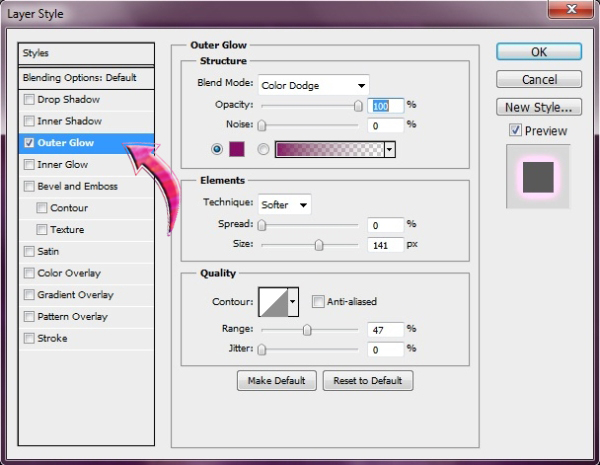ابزار مورد نیاز برای شروع آموزش:
player(بازیکن)
fractal(فراکتال)
space brushe(براش فضا)
Apophysis(فیزیک نجومی)
خوب ابزار بالا را دانلود کنید
حالا که ابزار را دانلود کردید همه چی برای شروع آموزش آماده شده!
::::::::(مرحله 1):::::::
یک سند جدید در ابعاد 1039px & 770px را در فتوشاپ ایجاد کنید مانند تصویر زیر:(Ctrl+N)
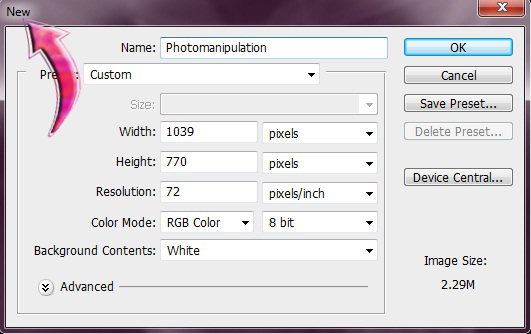
مرحله 2
ابزار سطل رنگ را انتخاب کنید و رنگ آن را # 000000 قرار دهید و پس زمینه را با این رنگ پر کنید.
همانند تصویر زیر:

::::::(مرحله ی 3)::::::
تصویر fractal image که در ابتدای آموزش دانلود کردید را بر روی سند باز کنید
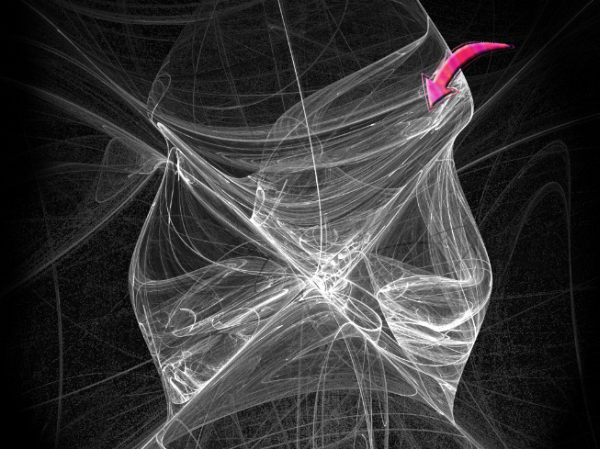
::::::(مرحله ی 4)::::::
حالا می خواهیم به تصویر فراکتال image Fractal رنگ های زیبا و درخشان را اضافه کنیم. برای این کار اجازه دهید که یک لایه ی جدید ایجاد کنیم. برای ایجاد یک لایه ی جدید به مسیر Layer> New > Layer بروید. حالا یک براش با دور نرم را انتخاب کنید و اندازه ی آن را بر روی 50px قرار دهید و رنگ آن را کد:# 293f4d قرار دهید.
حالا استفاده کنید از براش بر روی تصویر فراکتال (Fractal Image) و از آن دقیقاً مثل تصویر زیر استفاده کنید:
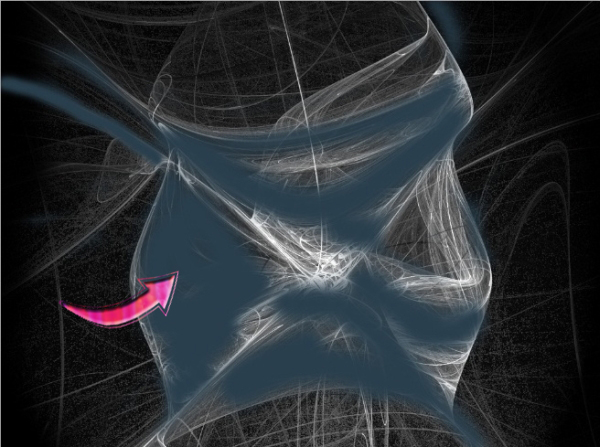
::::::(مرحله 5)::::::
خوب حالا حالت Blending mode لایه را بر روی Color قرار دهید تا تصویر شما همانند تصویر زیر شود:

::::::(مرحله 6)::::::
در حال حاضر براش space brush را که در ابتدای آموزش دانلود کردید را انتخاب کنید و رنگ آن را بر روی # ffffff قرار دهید. از آن بر روی یک لایه ی جدید مانند تصویر زیر استفاده نمایید.

مرحله 7
حالا یک لایه دیگر ایجاد کنید برای این کار به مسیر Layer> New > Layer بروید. ابزار سطل رنگ را انتخاب نمایید و رنگ آن را # 662d91 قرار دهید و لایه را با این رنگ پر کنید. حالا یک براش با دور نرم را انتخاب نمایید و رنگ براش را به# 861a45 تغییر دهید و از براش مانند تصویر زیر استفاده نمایید.

مرحله 8
حالا لایه را انتخاب نمایید و به مسیر Layer > Layer Style > Blending mode بروید و حالت Blending mode را به Color تغییر دهید.
تا تصویر شما نیز همانند تصویر زیر شود:

مرحله 9
یک بار دیگه، یک لایه ی جدید ایجاد کنید و یک براش با دور نرم را انتخاب کنید و سایز آن را بر روی 50px قرار دهید. خوب حالا رنگ براش را به کد رنگ # fed5a8 تغییر دهید. و از براش در لبه های مانند تصویر زیر استفاده کنید سپس حالت Blending mode لایه را بر روی Color قرار دهید.
تا تصویر شما نیز همانند تصویر زیر شود :

::::::(مرحله 10)::::::
حالا زمان آن رسیده که اثر نور را اضافه کنیم، بنابراین ابزار مستطیل(Rectangle Tool) را انتخاب نمایید و از آن برای رسم یک مستطیل کوچک استفاده کنید. حالا رنگ مستطیل را # ffffff قرار دهید.
حالا به مسیر:Edit> Free tarnsform > Warp بروید؛ و شروع کنید به کشش مستطیل تا شبیه یک نوار باریک شود
همانند تصویر زیر:
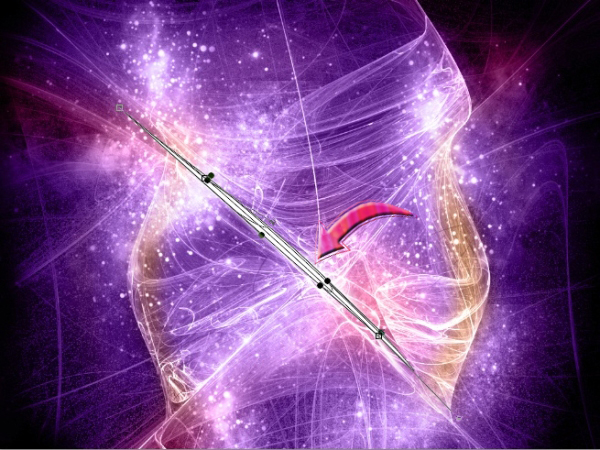
مرحله 11
حالا به مسیر Layer > Layer Style > Outer Glow بروید. حالا که پنجره ی تنظیمات Outer Glow باز شده رنگ آن را کد:# ffffff قرار دهید و حالت Blending mode آن را به Linear dodge تغییر دهید.
همانند تصویر زیر:
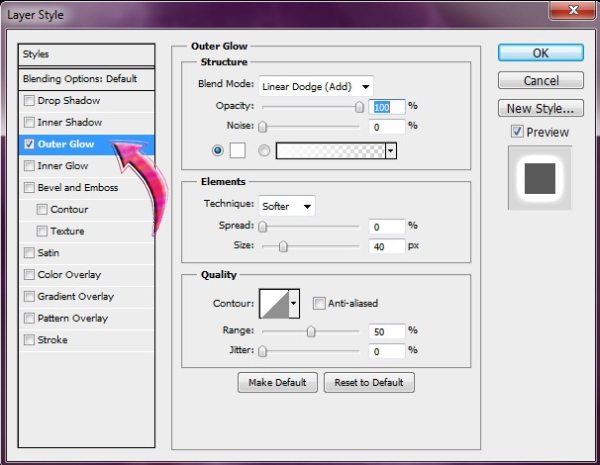
::::::(مرحله 12)::::::
خوب حالا یک نوار دیگر با ابزار مستطیل ایجاد کنید و آن را در سمت راست قرار دهید همانند تصویر زیر:
نگران نباشید برای ساخت نوار باریک همان مراحل قبلی را انجام دهید با این تفاوت که این نوار سمت راسته!

::::::(مرحله 13)::::::
حالا تصویر player Image را که در ابتدای آموزش آن را دانلود کردید را باز کنید و با استفاده از ابزار Pen tool بازیکن را از پس زمینه جدا نمایید و سپس آن را بر روی سندی که در حال کار کردن در آن هستیم قرار دهید همانند تصویر زیر:

::::::(مرحله 14)::::::
حالا تنظیمات Outer Glow را به تصویر player اضافه نمایید. برای باز کردن صفحه ی تنظیمات Outer Glow به مسیر:Layer> Layer Style > Outer Glow بروید . رنگ آن را به کد رنگ # 870c66 تغییر دهید و سپس تنظیمات آن را مانند تصویر زیر در آن انجام دهید:
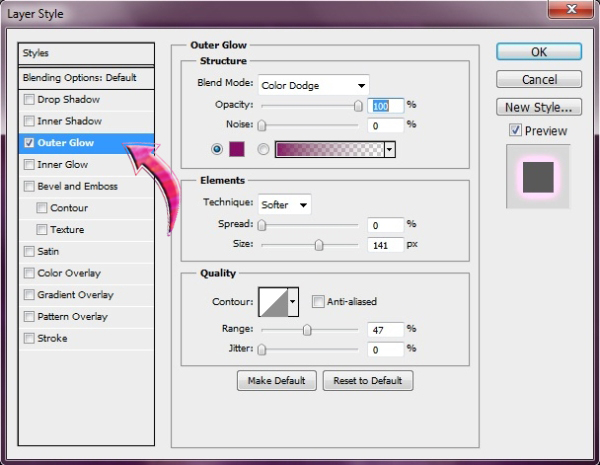
::::::(مرحله 15)::::::
حالا حالت Blending mode تصویر Player را بر روی Hard light قرار دهید تا همانند تصویر زیر شود:

::::::(مرحله 16)::::::
ابزار Ellipse Tool را انتخاب نمایید و یک دایره کوچک بر روی پای بازیکن رسم کنید. رنگ آن را با کد رنگ # ffffff پر کنید.
به مسیر Filter > Liguify بروید و استفاده کنید از ابزار “Twirl clockwise Tool”(ابزار چرخش عقربه ها) بر روی دایره!
بعد از این کار از Outer Glow استفاده کنید و رنگ آن را # ffb400 قرار دهید سپس حالت Blending mode آن را بر روی Linear Dodge قرار دهید و سایز آن را به 35px تغییر دهید.

::::::(مرحله 17)::::::
حالا یک توپ به سند اضافه کنید و مکان آن را بر روی پای Player در قسمتی که دایره را کشیدیم قرار دهید.
حالت Blending mode لایه ی توپ را به Hard Light تغییر دهید. تا همانند تصویر زیر شود:

خوب بازم به پایان یکی دیگر از آموزش های وب سایت فتوشاپی رسیدیم امیدوارم از این آموزش لذت برده باشید
و همچنین برای شما مفید بوده باشد.
آموزش حرفه ای فتوشاپ
لطفا مرا به دوستانتان معرفی نمایید
photoshopi.lxb.ir