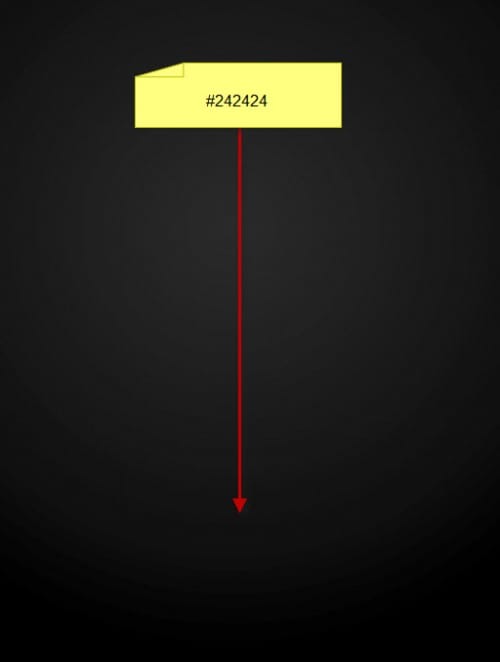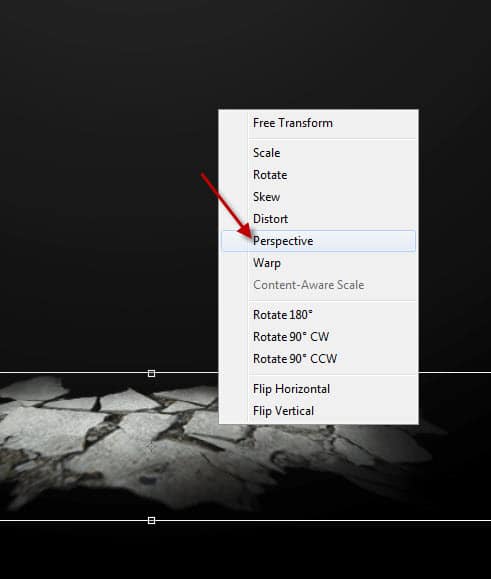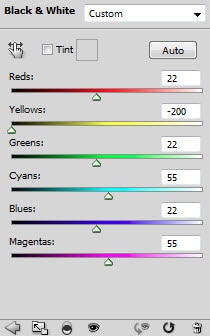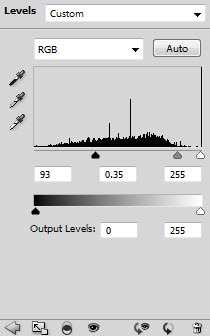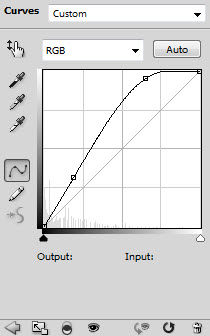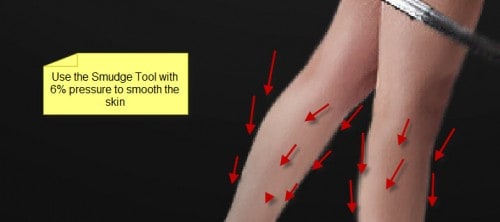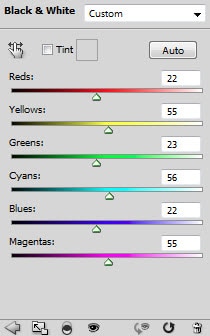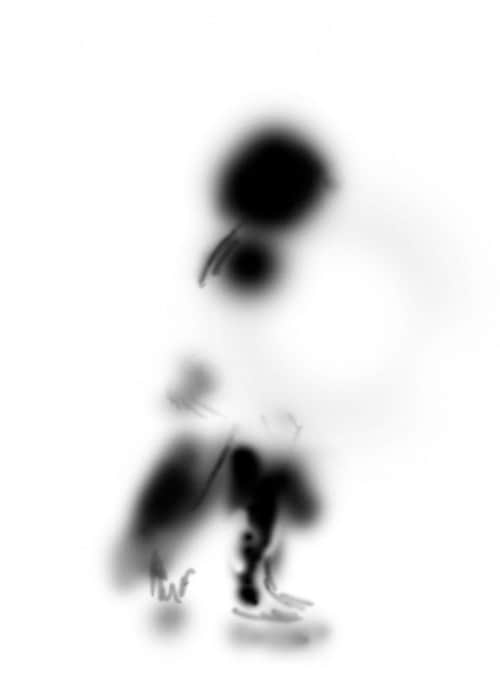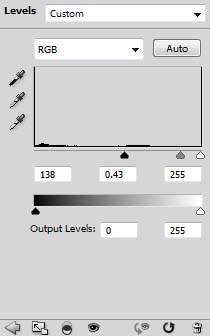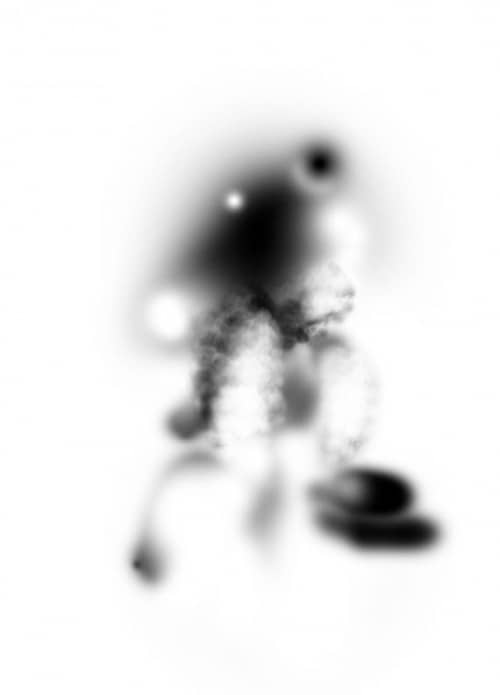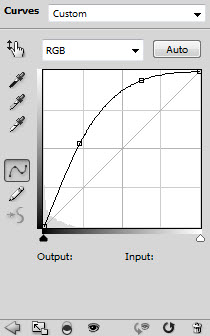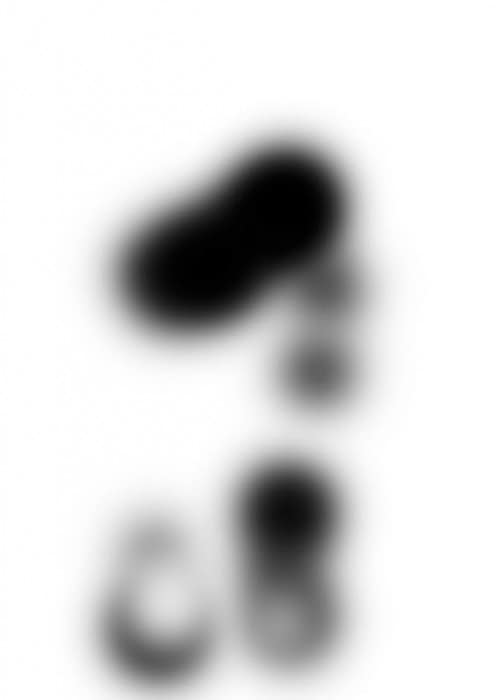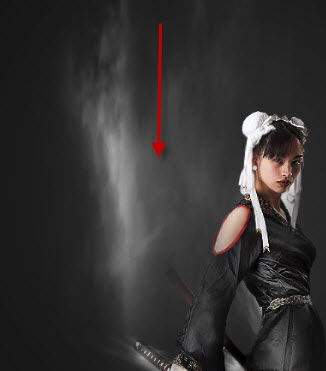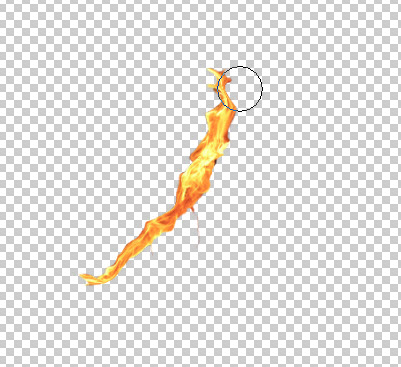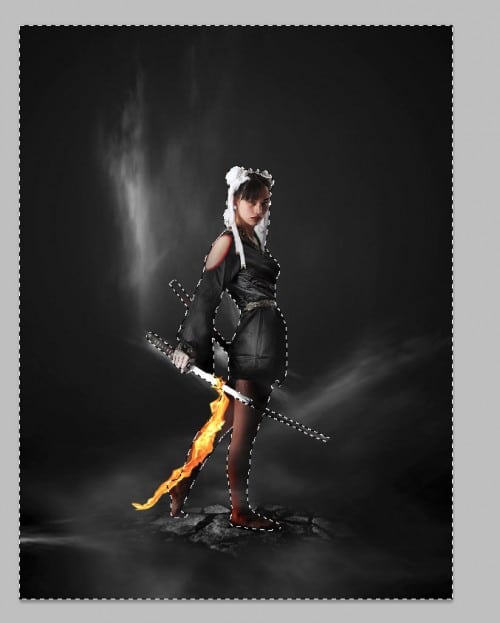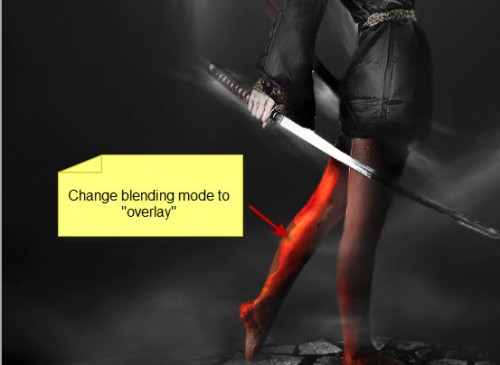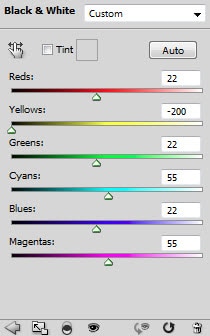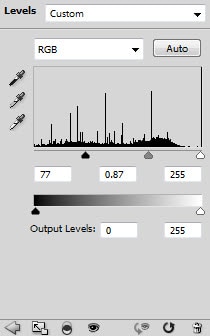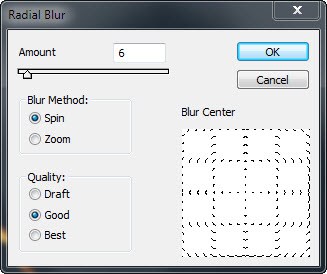تصویر نهایی کار ما این چنین است(برای دیدن تصویر در ابعاد بزرگ تر بر روی آن کلیک کنید)
خوب دیگه وقتش رسیده که آموزش را شروع کنیم:
برای کامل کردن آموزش، به ابزار زیر نیاز داریم آن ها را دانلود کنید:
Model by *jagged-eye(تصویر دختر)
Stone(بافت سنگ)
Fire(آتش)
Debris Brush(باقی مانده براش)
مرحله 1
یک سند جدید در ابعاد 790px * 1050px با پس زمینه ی سیاه درست کنید، سپس یک لایه ی جدید ایجاد کنید و با استفاده از ابزار Gradient (حالت شعاعی_دایره ای_) و کد رنگ:242424# مانند تصویر زیر بر روی پس زمینه بکشید:
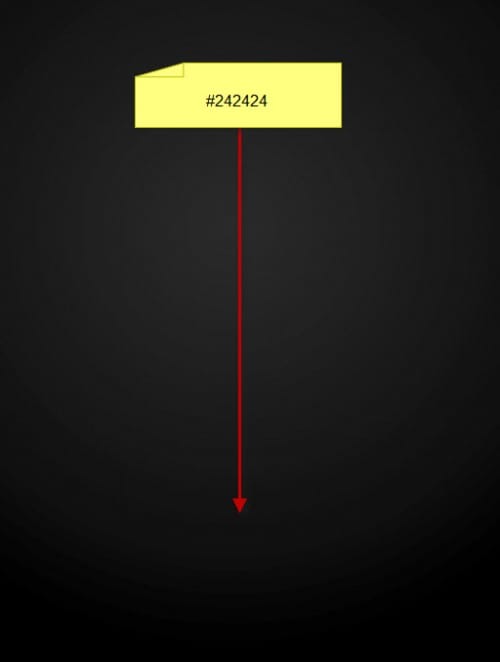
تصویر Stone(بافت سنگ) را در فتوشاپ بازکنید، با استفاده از ابزار quick selection tool بخشی از بافت سنگ را مانند تصویر زیر انتخاب کنید- ما می خوایم از آن به عنوان سطح زمین استفاده کنیم.

آن را کپی کنید و روی سند کاری بچسبانید، حالا بر روی محدوده ی بافت سنگ راست کلیک کنید و بر روی pespective مثه تصویر زیر کلیک کنید و به بافت عمق دهید:
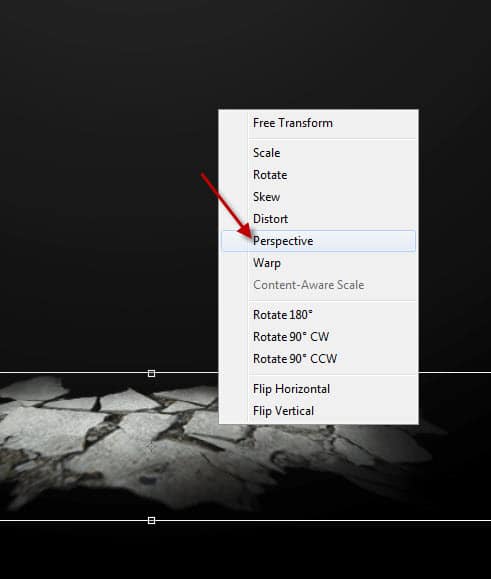
حالا با استفاده از یک براش نرم لبه ها را از بکگراند محو کنید:

حالا 3 تنظیمات زیر را بر روی لایه بافت سنگ انجام دهید:
::به مسیر:Image > Adjusments > Black and White بروید::
Black and White
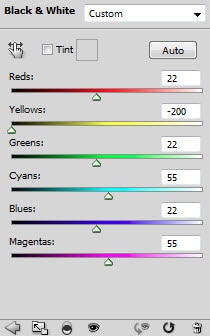
::به مسیر:Image > Adjusments > Levels بروید::
Levels
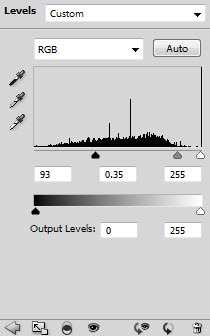
::به مسیر:Image > Adjusments > Curves بروید::
Curves
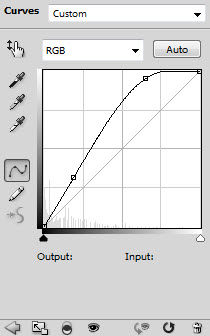
تصویر نهایی بافت سنگ بعد از انجام تنظیمات بالا این چنین باید باشد:

مرحله 2
حالا تصویر Model (تصویر دختر) را در فتوشاپ بازکنید، تصویر دختر را برش بزنید و آن را بر روی سند کاری قرار دهید، حالا موقعیت و مقیاس تصویر Model را مانند تصویر زیر قرار دهید:

از ابزار Smudge Tool به اندازی 6 پیکسل بر روی پاها استفاده کنید مثه تصویر زیر:
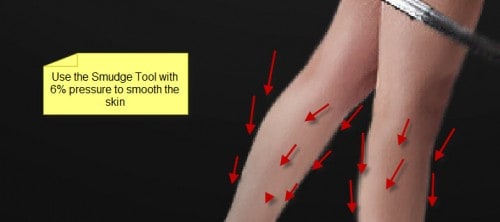
(pressure=%6)
حالا تنظیمات زیر را بر روی آن انجام دهید:
برای بازکردن پنجره به مسیر:
::به مسیر:Image > Adjusments > Black and White بروید::
Black and white
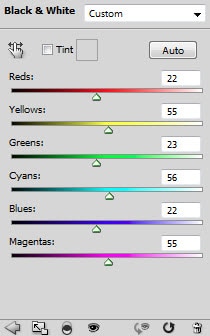
لایه ی ماسک بر روی تنظیمات سیاه و سفید لایه:
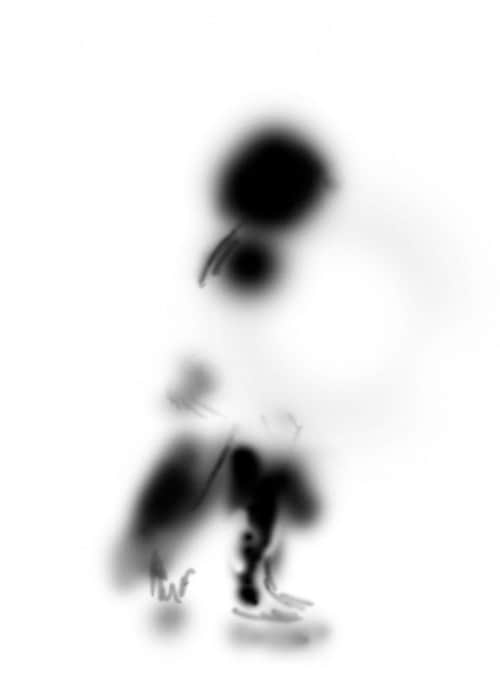
::به مسیر:Image > Adjusments > Levels بروید::
Levels
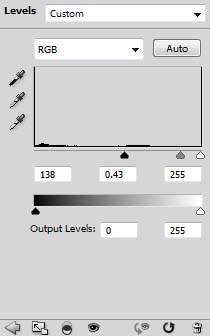
لایه ی ماسک بر روی تنظیمات Level لایه:
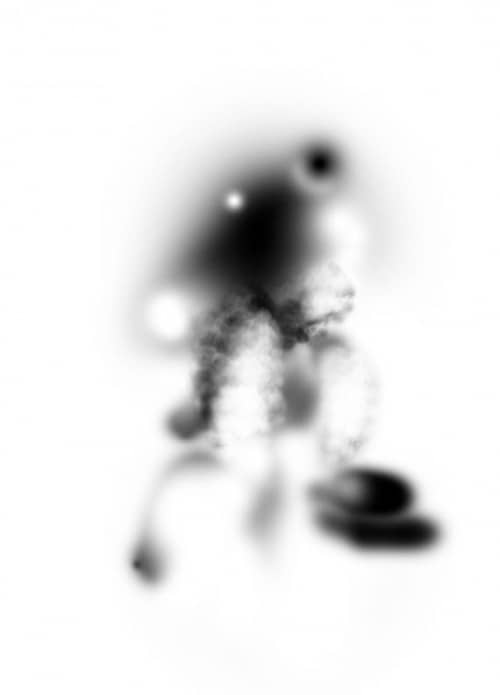
::به مسیر:Image > Adjusments > Curves بروید::
Curves
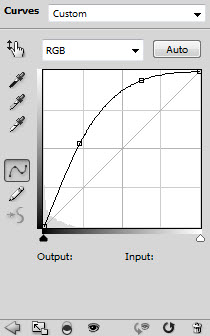
لایه ی ماسک بر روی تنظیمات Curves لایه:
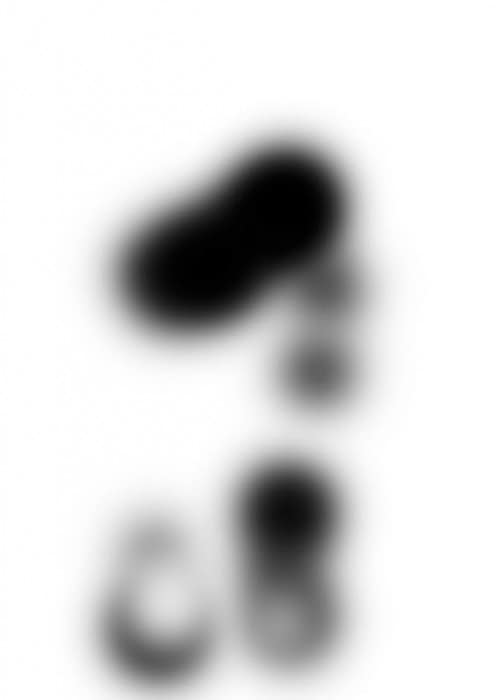
بعد از تنظیمات، ابزار burn Tool را انتخاب نمایید و از آن در اطراف پاها استفاده کنید، من فکر می کنم اثر خوبی است با موضوع آتشین:

یک لایه ی جدید ایجاد کنید و یک براش نرم سیاه را انتخاب نمایید، حالا کمی سایه زیر پا بکشید:
(میزان flow براش را به %20 تنظیم کنید همچنین میزان کدورت آن را پایین بیاورید، ما نمی خواهیم که سایه بیش از حد پر رنگ باشد!)

تصویر نهایی تاکنون باید چنین باشد:

مرحله 3
در این مرحله، ما می خواهیم تعدادی اثر ابر و آتش به تصویر اضافه کنیم. برای بخشی از ابر، ما می توانیم به سادگی با استفاده از فیلتر ابر Filter > Render > Cloud ابر ایجاد کنیم، پس از ساخت آن را با ابزار warp پیچ و تاب دهید تا یک اثر خوب به دست آید.
اگر شما به ساخت ابر با این تکنیک مشکل دارید می توانید از لینک زیر یکی از آموزش های اساسی مرا بیاموزید:
آموزش ساخت ابر های سیروس

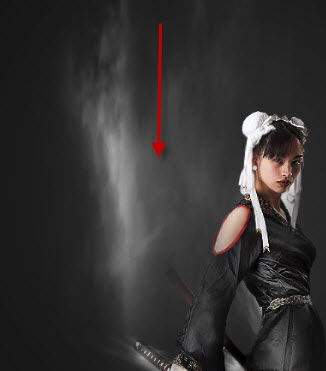
اطمینان حاصل داشته باشید که شما شفافیت لایه های ابر را طوری تنظیم کرده باشید که به تصویر عمق بیشتری داده باشید:

حالا ما می توانیم مقداری اثر آتش به تصویر دختر اضافه کنیم. تصویر آتش را در فتوشاپ باز کنید و با استفاده از ابزار Quick Selection Tool بخشی از بافت آتش را مانند تصویر زیر انتخاب کنید:

حالا محدوده ی انتخابی را کپی کنید و بر روی سند کاری بچسبانید، تغییر اندازه دهید و آن را به صورت مناسب بر روی منطقه ی پا مثه تصویر زیر قرار دهید:

حالا با استفاده ازliqufy filter آن را به جلو تاب دهید و یه ذره آن را تغییر شکل دهید:
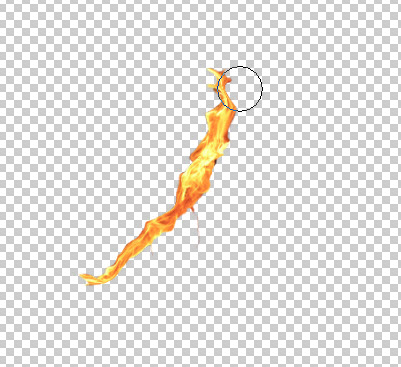
سپس به لایه ی Model (عکس دختر اصلی) بگردید به به مسیر select>load selection بروید تا تصویر بارگذاری شود سپس دوباره به منوی select بروید و بر روی inverse کلیک کنید تا اطراف تصویر انتخاب شود:
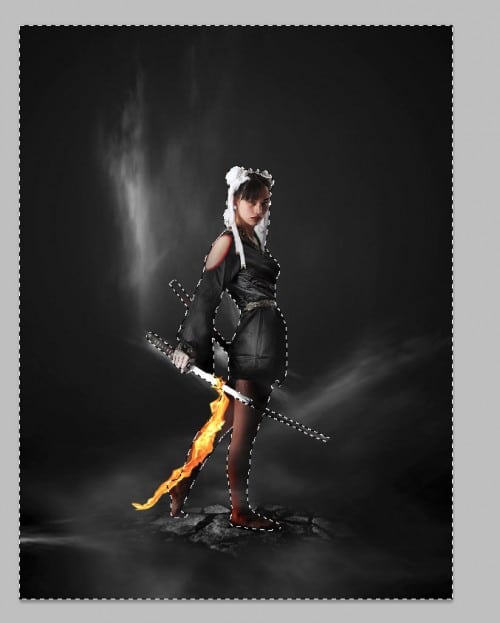
حالا بر روی لایه ی آتش کلیک کنید تا انتخاب شود، سپس به مسیر Edit > Clear بروید تا قمست اضافی آتش حذف شود فقط مقداری آتش بر روی پای دختر باقی بماند:

حالا حالت Blending mode لایه ی بافت آتش را بر روی "overlay" قرار دهید، شما خواهید داشت یک اثر آتش!
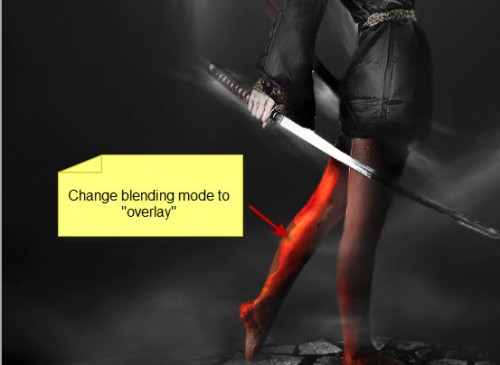
برای اضافه کردن آتش بیشتر به تصویر دختر از همان روش بالا استفاده کنید به (به غیر از تغییر حالت ترکیب) سپس مقداری آتش بیشتر در اطراف دختر ایجاد کنید:

مرحله 4
حالا ما می توانیم اضافه کنیم مقداری سنگ در حال پرواز بر روی تصویر. حالا به عقب برگردید و از بافت سنگ با استفاده از ابزار quick selection Tool برخی از این بلوک های بر روی تصویر را انتخاب کنید مانند تصویر زیر:

حالا محدوده ی انتخابی را کپی و سپس آن ها را به سند کاری بچسبانید تا مثه تصویر زیر شود سپس با استفاده از یک پاک کن نرم لبه های سنگ را به ابر محو کنید:

حالا 3 تنظیمات زیر را بر روی لایه سنگ به عنوان Clipping mask انجام دهید:
::به مسیر:Image > Adjusments > Black and White بروید::
Black and White
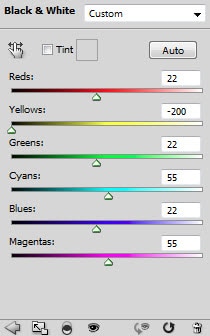
::به مسیر:Image > Adjusments > Levels بروید::
Levels
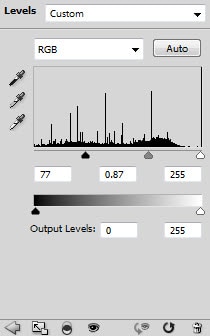
بعد از این کار شما باید اثرات زیر را بر روی کار خود داشته باشید:

یک پوشه ی لایه ی جدید ایجاد کنید و این لایه را درون آن قرار دهید، حالا از لایه ی سنگ ها چندین کپی بگیرد و آن را در اطراف سند پراکنده کنید:
نکته: حالا تنظیمات لایه ی سند را بر روی Levels تنظیم کنید، و کدورت لایه های سنگ را به صورت مختلف قرار دهید
و در صورت امکان از تنظیماتMotion Filter برای ایجاد پرواز سنگ ها استفاده کنید!

مرحله 5
خوب کار ما تقریباً انجام شده است. برای اثر فوق العاده، من تصمیم گرفتم مقدار باقی مانده در اطراف تصویر با استفاده از براش Debris Brush(باقی مانده براش) ایجاد کنم. شما هم براش را دانلود کنید!

حالا ذره ها را یک بار تکرار کنید(کپی پیس بگرید!)، حالا لایه ی ذره های کپی را انتخاب نمایید و سپس از تنظیمای زیر پیروی کنید.
برای باز کردن این پنجره به مسیر:Filter > Blur > Redial Blur بروید.
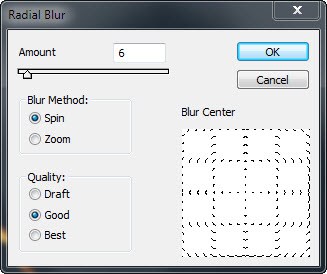
بعد از انجام این کار شما اثر زیر را خواهید دید!:

بعلاوه شما می توانید از برخی لایه ها برای افزایش کنتراست و... و دادن اثر های بیشتر استفاده کنید در این جا
کار ما به پایان رسیده و بازم به پایان یکی دیگر از آموزش های فتوشاپی دات ال ایک بی دات آی آر رسیدیم.
برای دیدن تصویر نهایی در ابعاد بزرگ تر بر روی تصویر کلیک کنید.