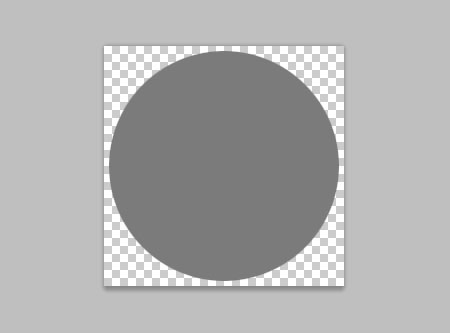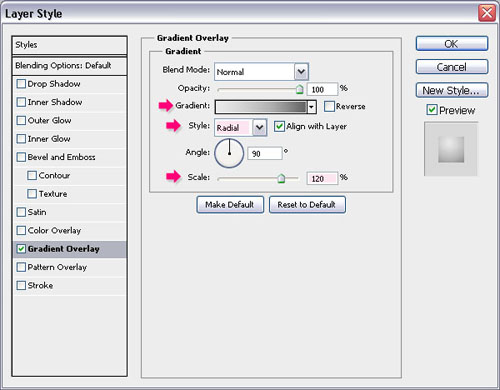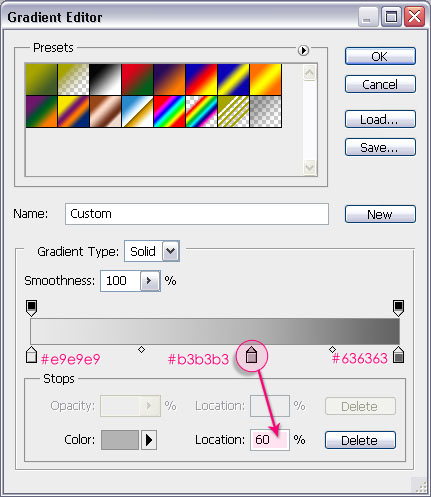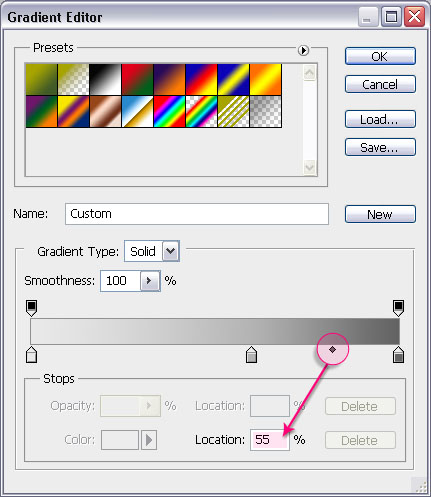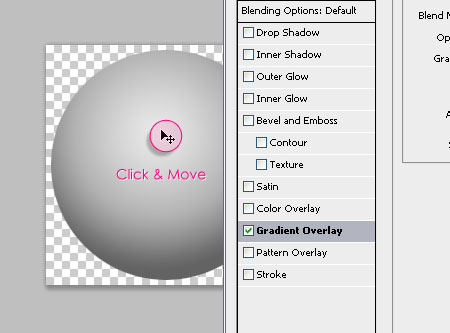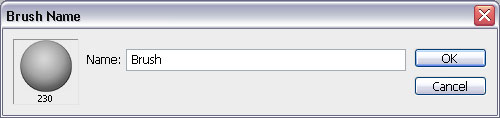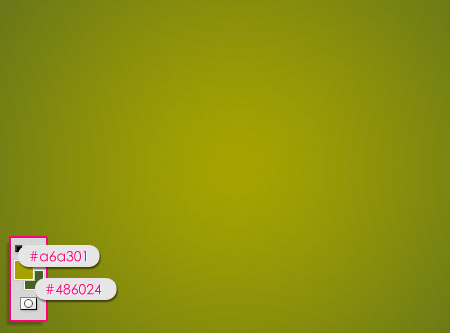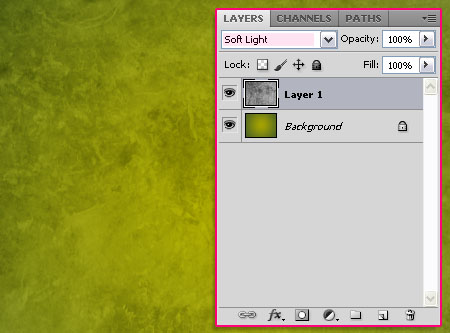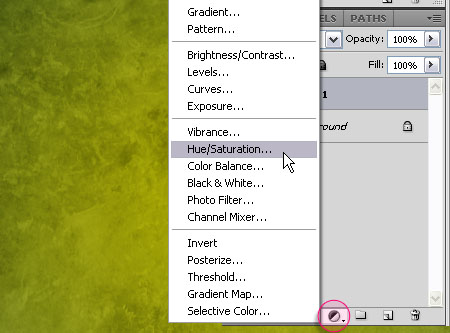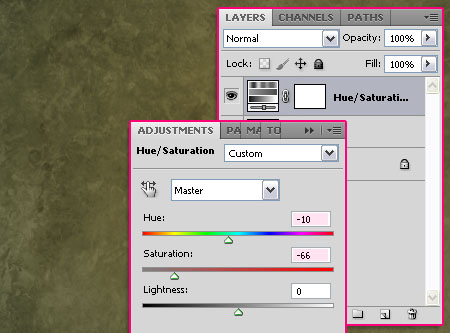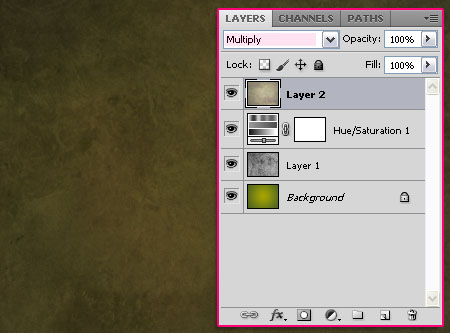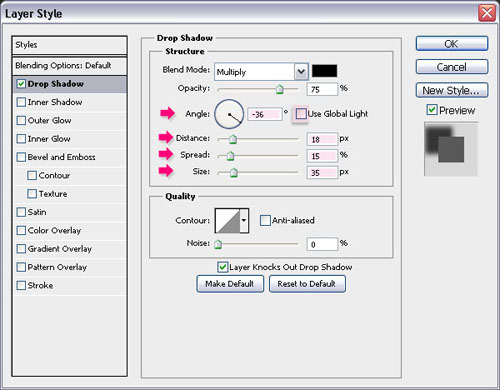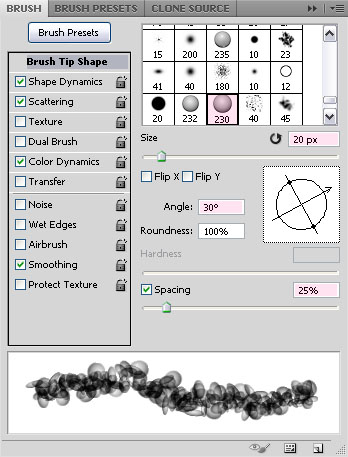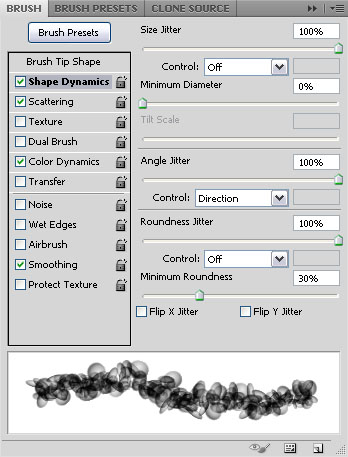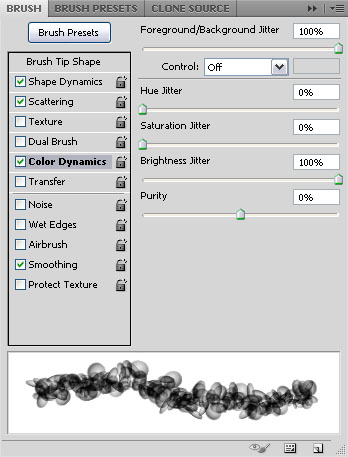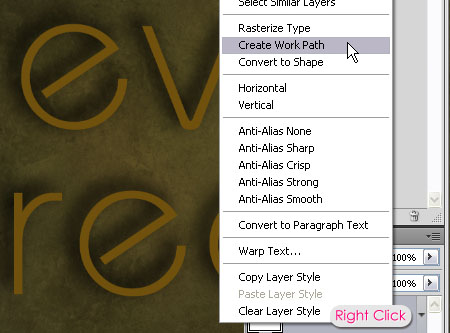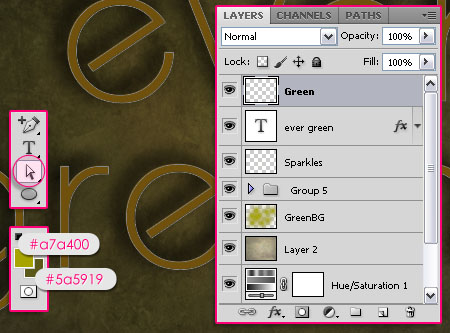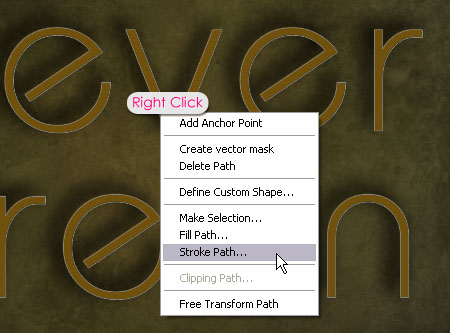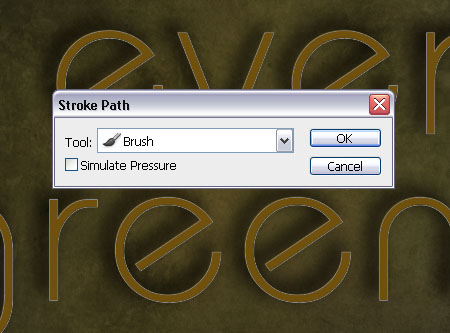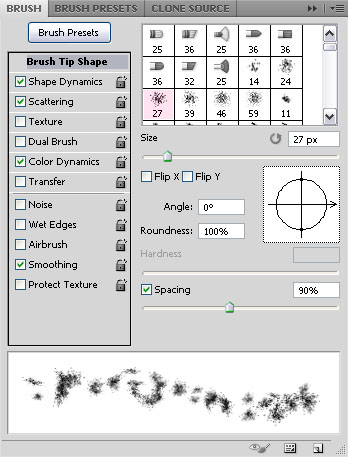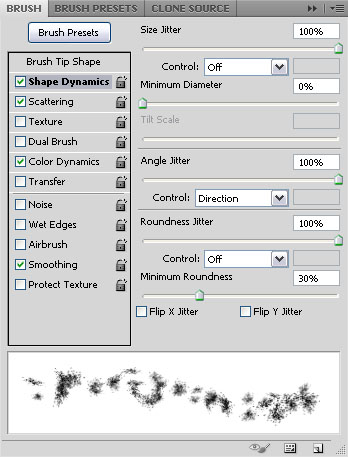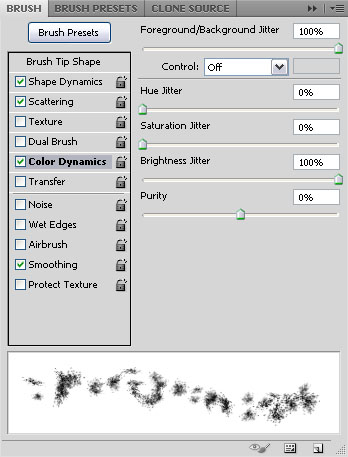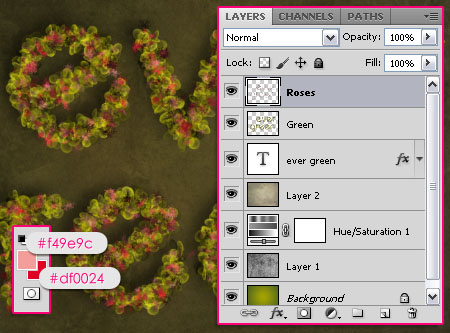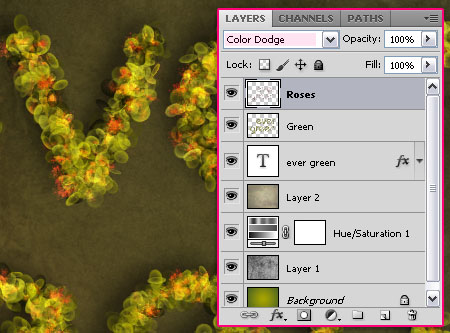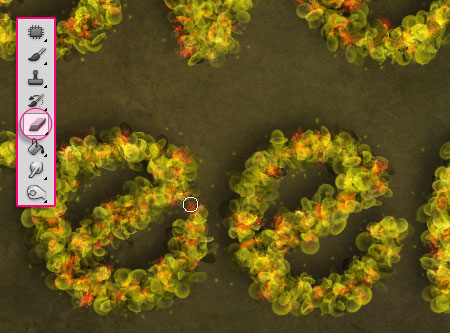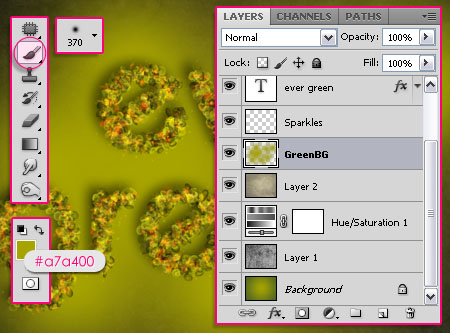نتیجه ی نهایی آموزش:

یادداشت ها:
نرم افزار استفاده شده در این آموزش Adobe photoshop cs5 extended
اندازه ی تصویر 768 * 1024
ابزار های مورد نیاز:
* Pip Paper / مقاله کاغذ
* Monster texture / بافت هیولا
* Sparkles Brush / براش درخشش
www.Photoshopi.lxb.ir
مرحله اول:
ما می خوایم آموزش را با ایجاد براش شروع کنیم. بنابراین یک سند جدید در ابعاد 230 * 230 پیکسل ایجاد کنید، و با استفاده از ابزار Elliptical Marquee Tool یک دایره مث تصویر زیر ایجاد کنید، و پر کنید آن را با رنگ خاکستری تیره، سپس کلید Ctrl+D را فشار بدین تا از شر انتخاب خلاص بشید.
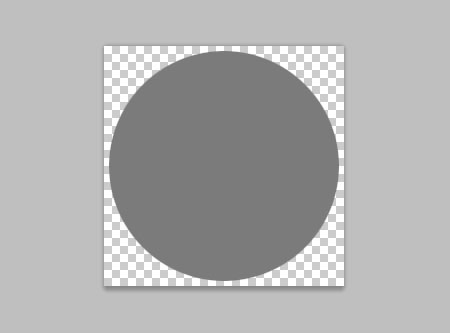
بر روی لایه ی دایره دابل کلیک کنید و اثرات Gradient Overlay را مث تصویر زیر انجام دهید.
بعد انجام دادن تنظیمات تصویر زیر بر روی جعبه ی گرادیانت کلیک کنید.
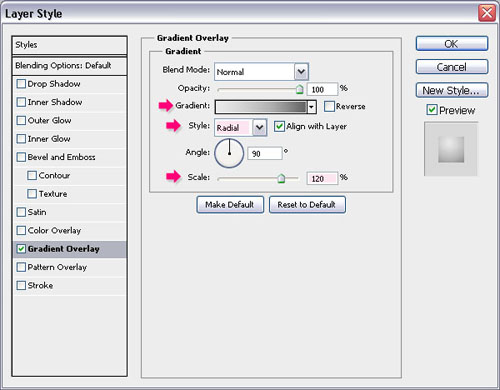
شما برای درست کردن این گرادیانت به 3 رنگ نیاز دارید.
------::((برای ایجاد اشاره گر ها بر روی کادر کلیک کنید))::------
-------::((برای تغییر و تنظیم هگز رنگ ها بر روی اشاره گر مورد نظر کلیک کنید))::------
هگز رنگ اشاره گر اول از سمت چپ e9e9e9 #
هگز رنگ اشاره گر دومی از سمت چپ b3b3b3 #
همانند تصویر زیر: میزان Location:%60
هگز رنگ اشاره گر سومی از سمت چپ 636363 #
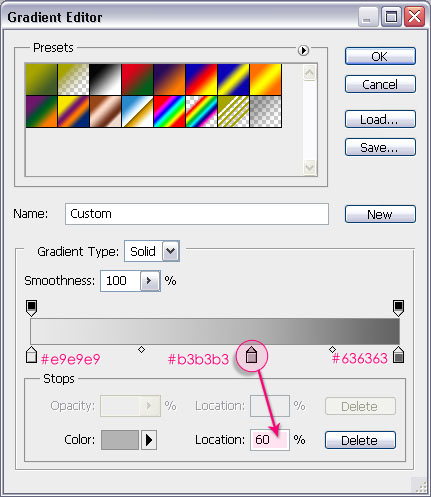
هنگامی که شما بر روی اشاره گر رنگ b3b3b3 #کلیک کردید دو نقطه میانی ظاهر می شه.
شما بر روی نقطه ی سمت راست کلیک کنید و میزان Location آن را به %55 تغییر دهید.
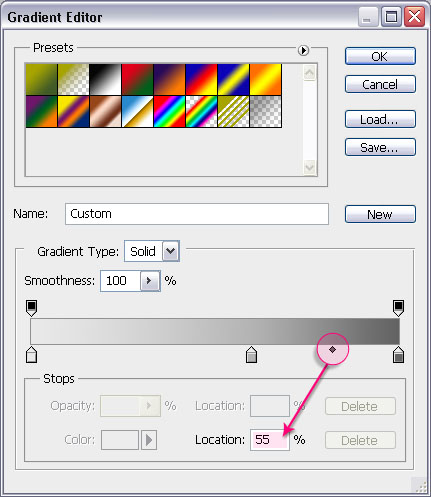
سپس مث تصویر زیر بر روی نقطه ی سمت چپ کلیک کنید و میزان Location آن را به %50 تغییر دهید.

بر روی ok کلیک کنید تا تنظیمات گرادیانت ذخیره و به اتمام رسد، در حال حاضر تنظیمات گرادیانت به پایان رسید.
در حالی که پنجره ی layer style باز است، بر روی دایره کلیک کنید و با کلیک موس گرادیانت را انقدر به این و اونور بکشید تا به یه نتیجه ی خوب مث تصویر زیر برسید.
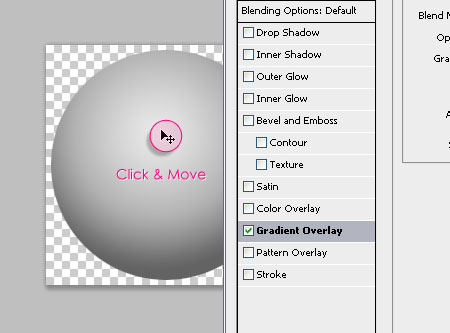
حالا که به یک نتیجه ی رضایت بخش رسیدیم بر روی گزینه ی ok کلیک کنید.
سپس به مسیر: Edit -> Define Brush Preset بروید و یک نام برای این براش بنویسید.
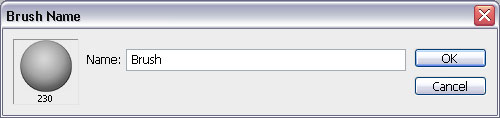
پس از این کار ما مرحله ی اول یعنی ساخت براش را با موفقیت با پایان رساندیم.
مرحله دوم:
حالا لایه ی اصلی آموزش را ایجاد نمایید. مث تصویر زیر پالت رنگ اولی را هگزa6a301 #و پالت رنگ دومی را هگز486024 # قرار بدین. و سپس ابزار گرادیانت را انتخاب و حالت آن را بر روی Radial Gradient یعنی حالت شعاعی قرار بدین و یک گرادیانت شبیه تصویر زیر برای سند بکشید.
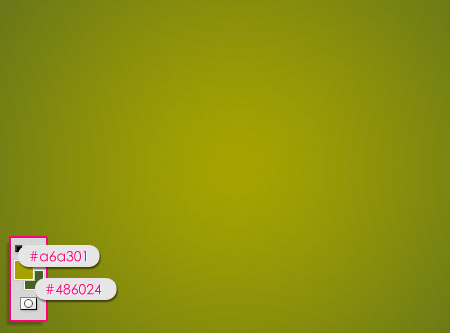
بافت کاغذ را که در ابتدای آموزش دانلود کردید را بر روی پس زمینه قرار بدین،
سپس به مسیر: Image -> Adjustments -> Hue/Saturation بروید و
میزان Saturation را به 100- تغییر دهید.
همانند تصویر زیر:

حالت ترکیب(blending mode)بافت کاغذ را به soft light تغییر دهید.
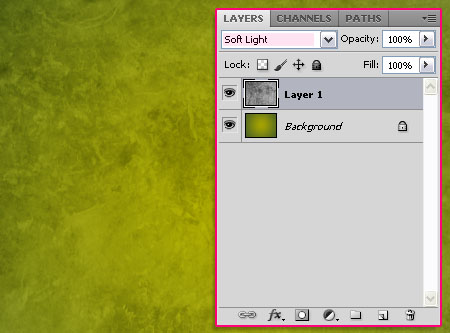
بر روی آیکون New Adjustment Layer موجود در پایین پالت لایه ها کلیک وگزینه ی Hue/Saturation را مانند تصویر زیر انتخاب کنید.
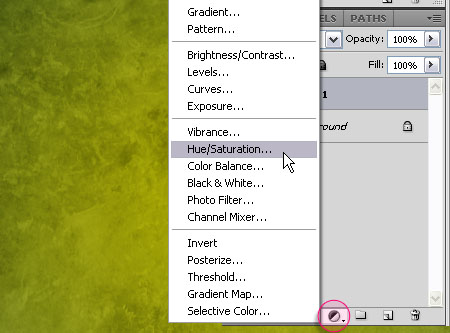
تغییر مقدار Hue به 10- و همچنین تغییر مقدار Saturation به 66- همانند تصویر زیر:
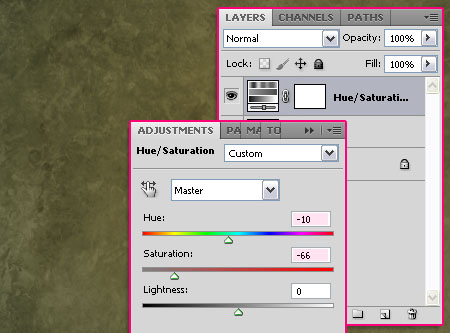
بافت Monster texture که در ابتدای آموزش دانلود کردید را باز کنید و آن را در بالای تمامی لایه های قرار بدین، سپس حالت ترکیب آن را به multiply تغییر بدین.
و کار ما با سابقه و هدف انجام می شه!
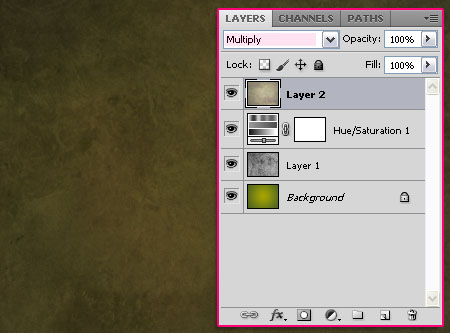
مرحله 3:
یک نوشته با هگز رنگ 6f500c # ایجاد نمایید. در اینجا از فونت Brie Light با سایز 250 پیکسل استفاده شده است.
(Window -> Character)

بر روی لایه ی نوشته از پالت لایه ها دابل کلیک کنید و اثر drop down را مث تصویر زیر اضافه کنید.
برداشت تیک گزینه ی: Use Global Light
تنظیم Angle به 36-
Distance <میزان> 18پیکسل,
Spread <میزان> %15
Size<میزان>35پیکسل
همانند تصویر زیر:
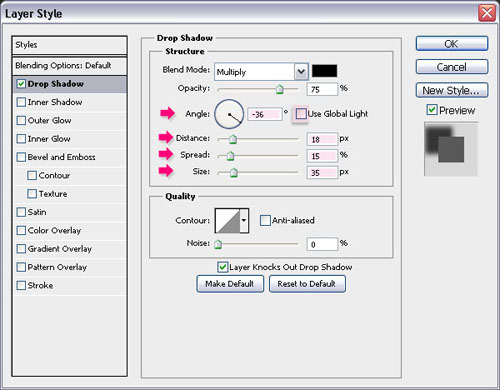
- متن باید عمق بیشتری داشته باشد.!

مرحله 4
ما می خوایم بریم و تنظیمات براشی که در ابتدای آموزش ایجاد کردیم را تنظیم کنیم. بنابراین پالت براش را باز کنید:
(Window -> Brush)
و تنظیمات براش را مث تصاویر زیر تغییر بدین:
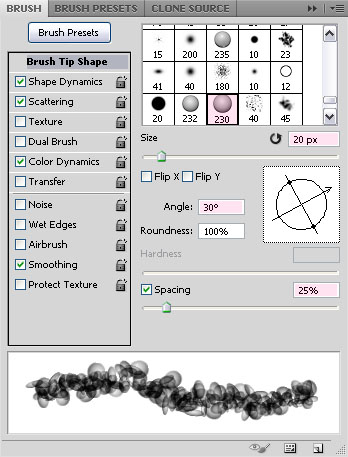
گزینه ی " Shape Dynamics":
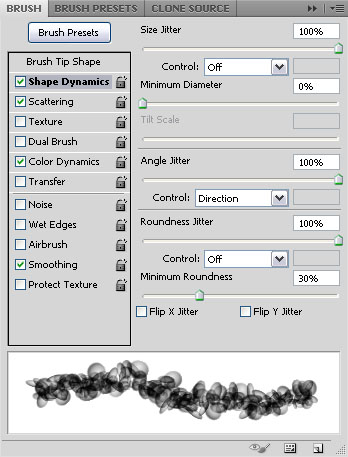
گزینه ی "Scattering":

گزنیه ی "Color Dynamics":
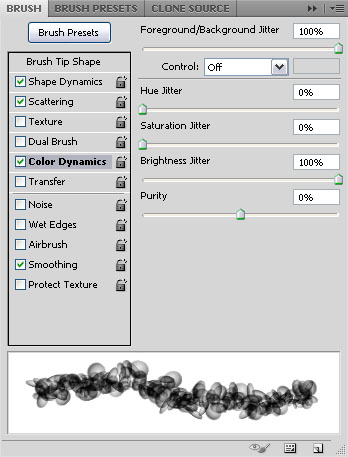
*شما می توانید تنظیمات بالا و همچنین تنظیمات سایز و نوع فونت را به دلخواه انجام دهید.
مزحله 5:
به سند اصلی آموزش بر می گردیم، بر روی لایه ی نوشته راست کلیک نمایید و گزینه ی Creat work path را انتخاب نمایید.
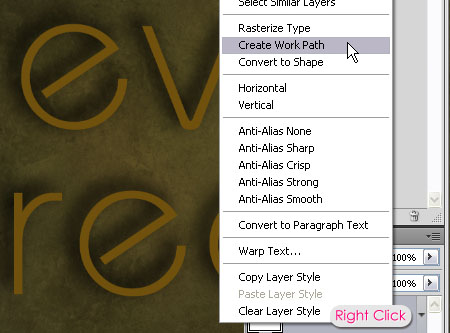
مث تصویر زیر از جعبه ابزار رنگ اولی را هگز a7a400 # و رنگ دومی را هگز 5a5919 # قرار بدین. و ابزار Direct Selection Tool را انتخاب نمایید.
یک لایه ی جدید در بالای تمامی لایه ها درست کنید و نام آن را "Green" بنامید.
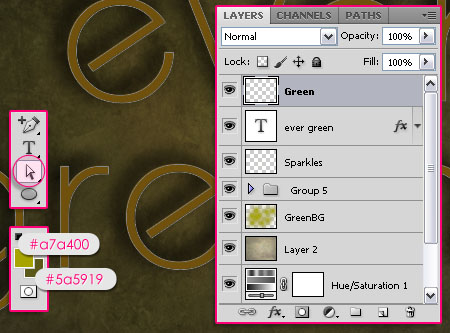
بر روی work path (فضای کاری) راست کلیک کنید و گزینه ی Stroke path را انتخاب نمایید.
همانند تصویر زیر:
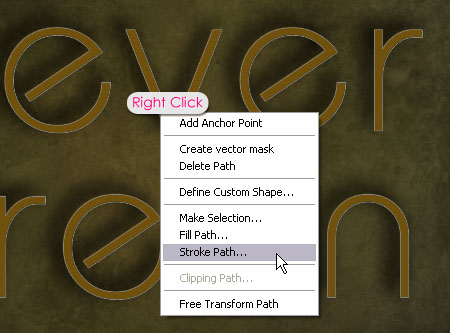
سپس از منوی ابزار زیر گزینه ی Brush را انتخاب نمایید. و قبل از زدن دکمه ی ok اطمینان حاصل کنید که تیک گزینه ی Simulate Pressure برداشته است!.
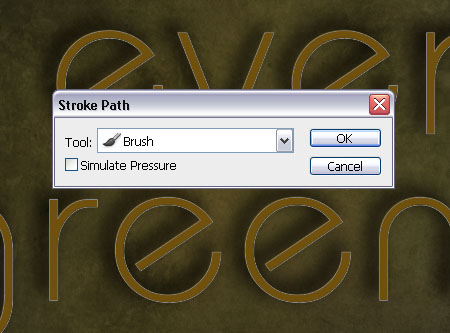
نتیجه باید چنین باشد:

مرحله 6::
مانند تصویر زیر از پالت براش ها براش ترشح (spatter) با سایز 27 پیکسل را انتخاب نمایید،
و تنظیمات آن را مث تصویر زیر تنظیم کنید.
گزنیه ی" Brush tip Shape":
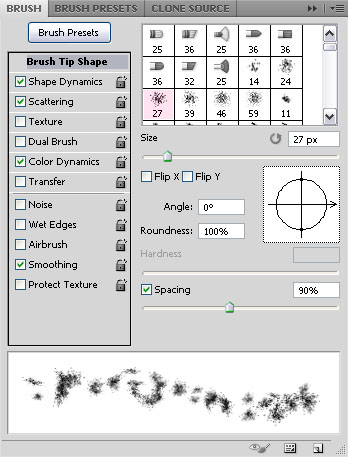
گزینه ی " Shape Dynamics":
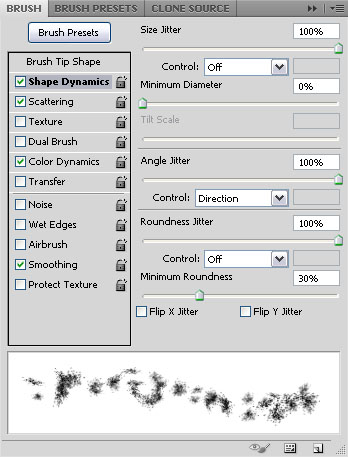
گزینه ی "Scatter":

گزینه ی " Color Dynamics":
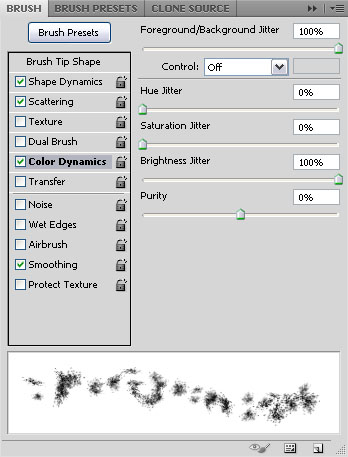
یک لایه ی جدید با نام "Roses" ایجاد نمایید و آن را در بالای تمامی لایه ها قرار بدین. و رنگ های آن را مث تصویر زیر به ترتیب اول هگز f49e9c # و بعد نیر هگز df0024 # را قرار دهید.
همان مرحله ی قبلی یعنی "stroke path" را این بار با براش جدیدی که ساختیم انجام بدین.
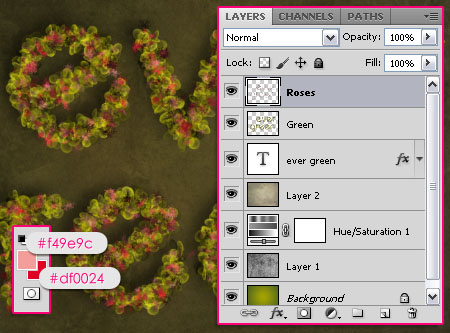
حالت ترکیب لایه ی "Roses" را بر روی Color Dodge قرار بدین.
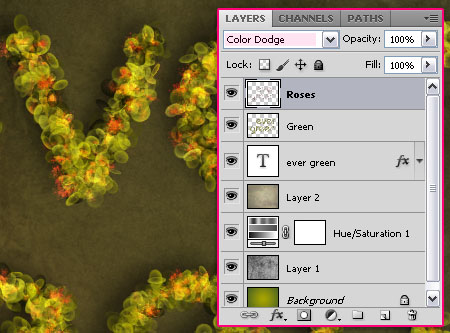
مرحله7:
در حال حاضر براش Sparkles را از ابتدای آموزش دانلود و در فتوشاپ باز کنید. یک لایه ی جدید ایجاد و آن را "Sparkles" بنامید و آن را قبل لایه ی متن "ever green" قرار بدین و حالت پیش نمای رنگ آن را هگز fef99d # قرار بدین.

دوباره Stroke یا همون فضای کاری را مث دفعه های قبل ایجاد کنید و از این براش جدید استفاده نمایید.
این کار باعث ایجاد یک اثر فانتزی زیبا می شود.

این مرحله، هست یک زمان خوب برای استفاده از ابزار پاک کن جهت خلاص شدن از هر چیز اضافه!
فقط یک براش با دور نرم ایجاد نمایید و سایز آن را به دلخواه خود یک سایز مناسب انتخاب نمایید و
از همه ی لایه ها لکه ها یا چیز های اضافی به نظر خودتان را پاک کنید.
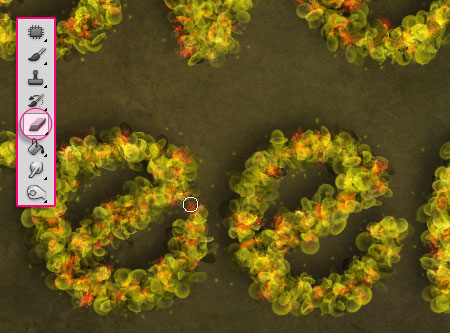
مرحله 8:
چیزی که الآن می خوایم اضافه کنیم هست یک روشنایی ساده پشت نوشته. بنابراین هگز رنگ a7a400 # را یک بار دیگر انتخاب نمایید، سپس یک لایه زیر لایه ی "Sparkles" ایجاد نمایید و آن را "GreenBg" بنامید.
یک براش بزرگ با دور نرم را انتخاب نمایید و به طور تصادفی در سرتاسر نوشته از آن استفاده نمایید.
بسیاری از پس زمینه را پوشش نمی شه داد!
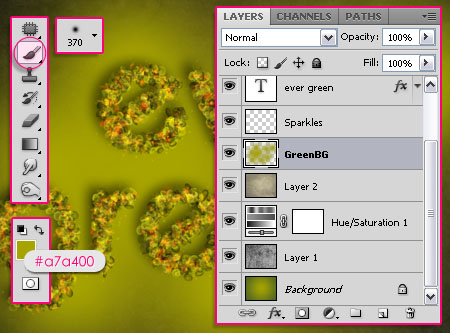

حالت ترکیب لایه ی "GreenBg" را به Overlay تغییر بدین. و دیگه کار ما انجام شده است دوستان عزیز!
www.Photoshopi.lxb.ir
نتیجه ی نهایی کار: