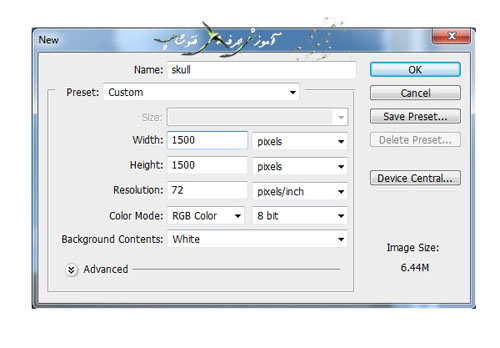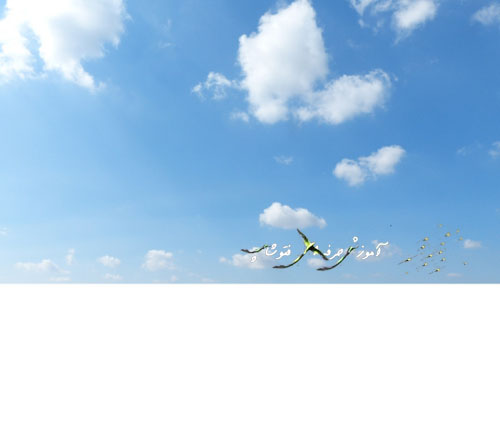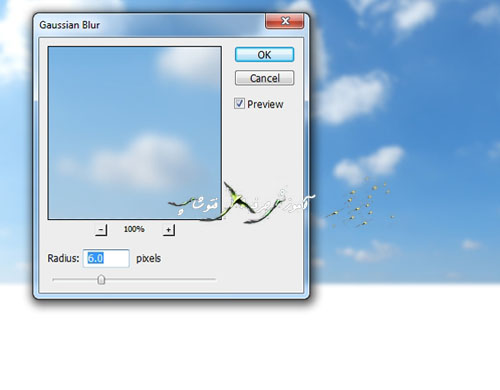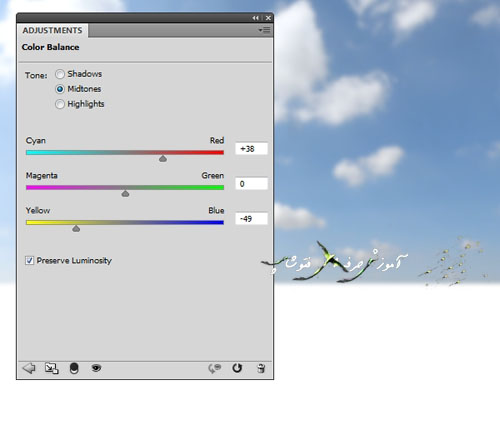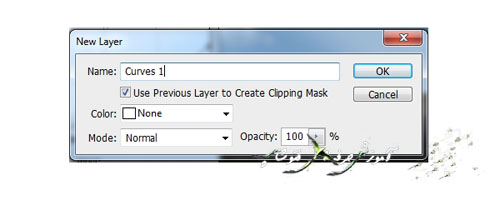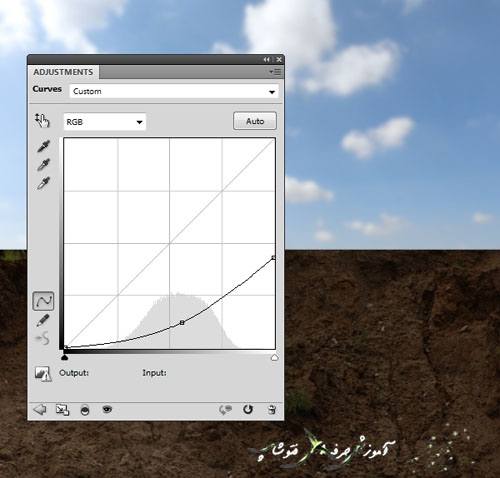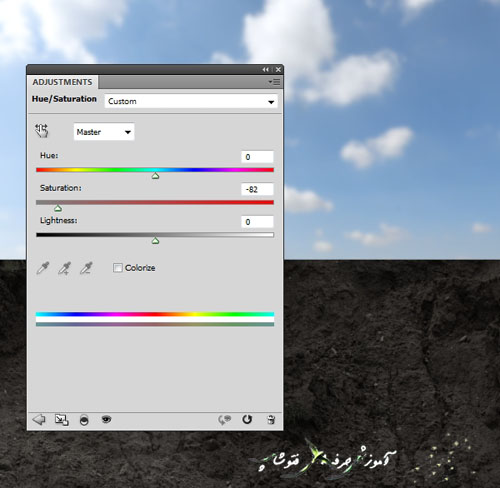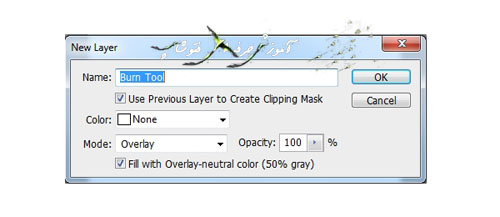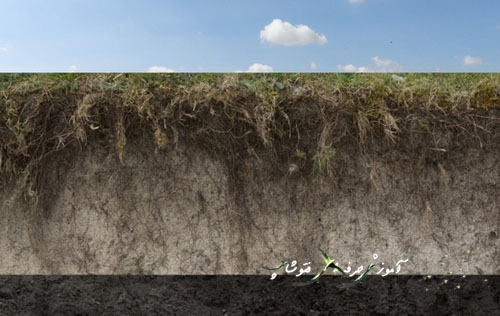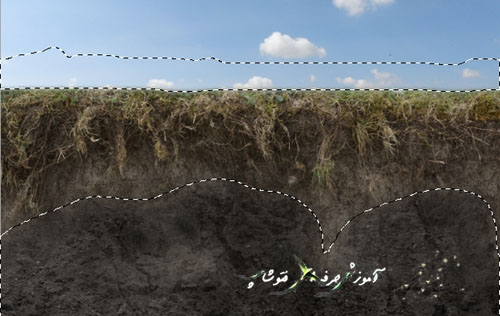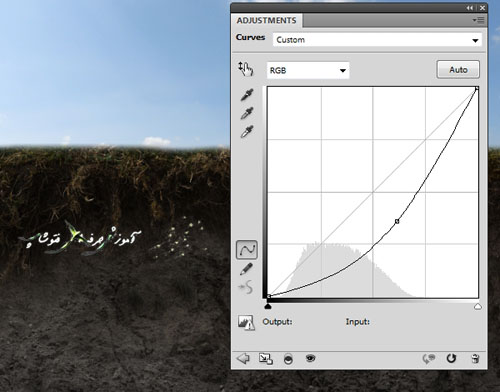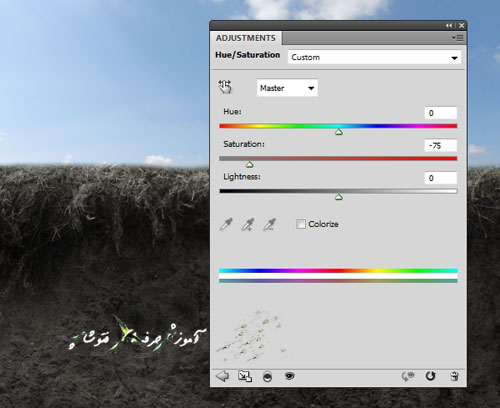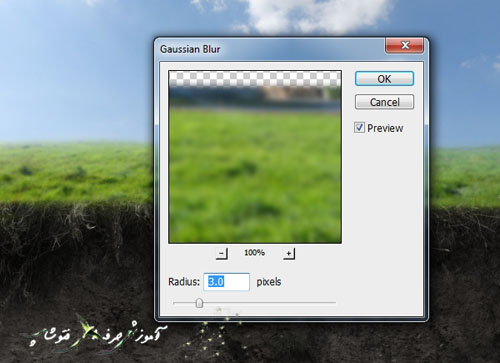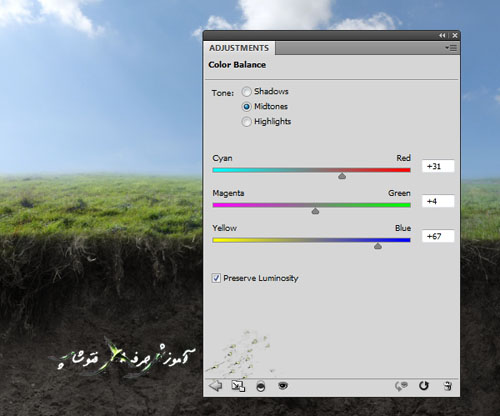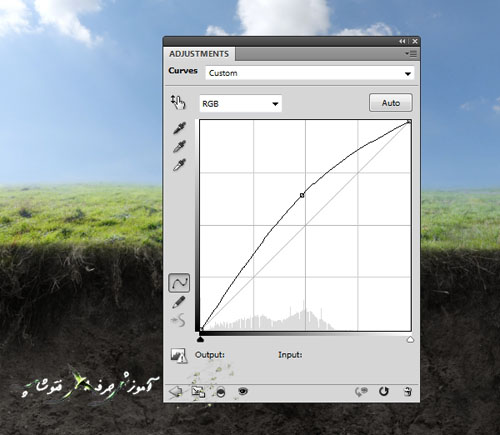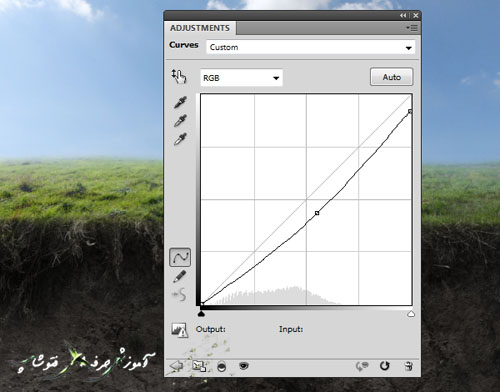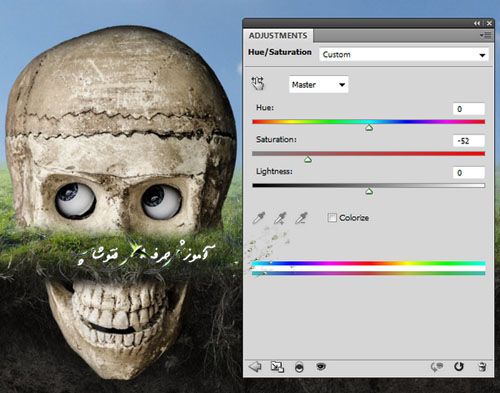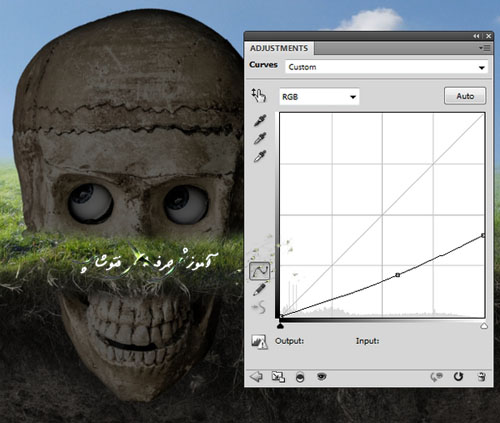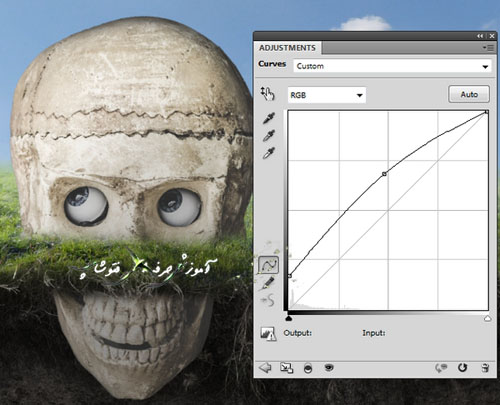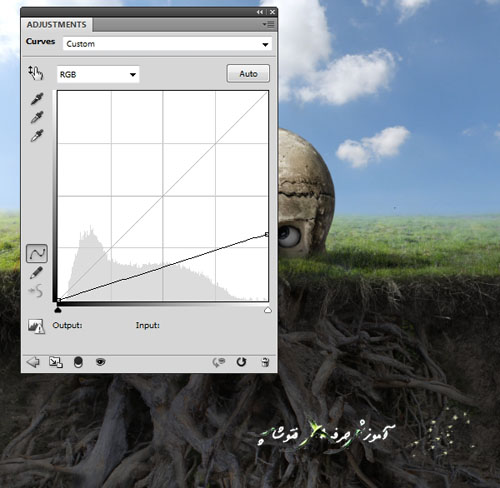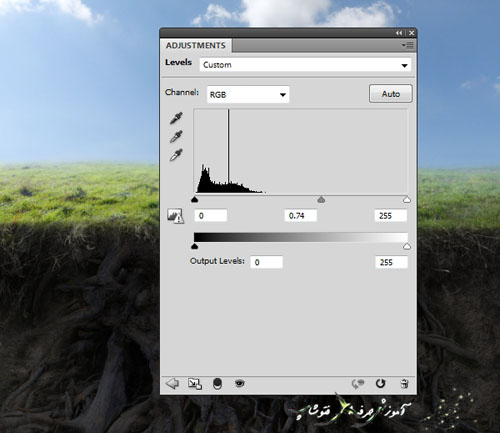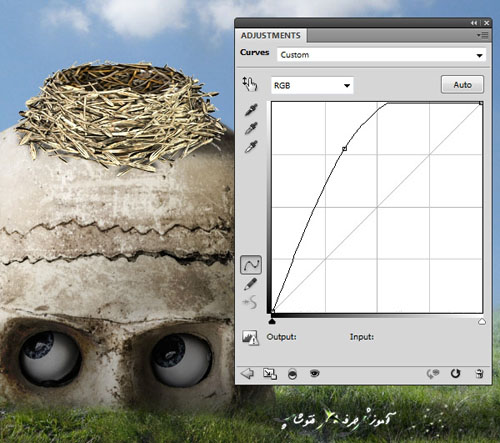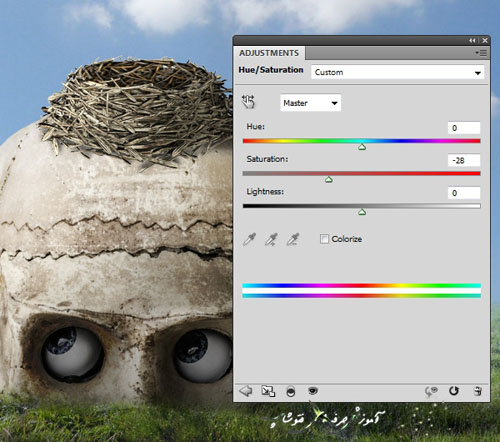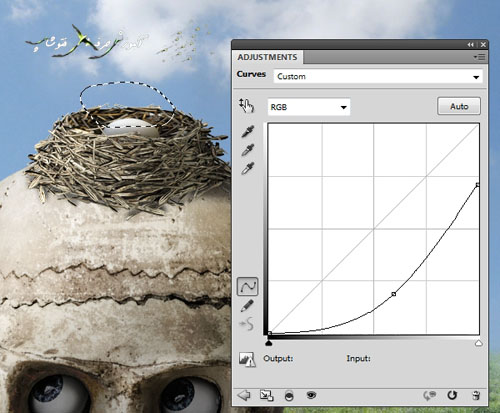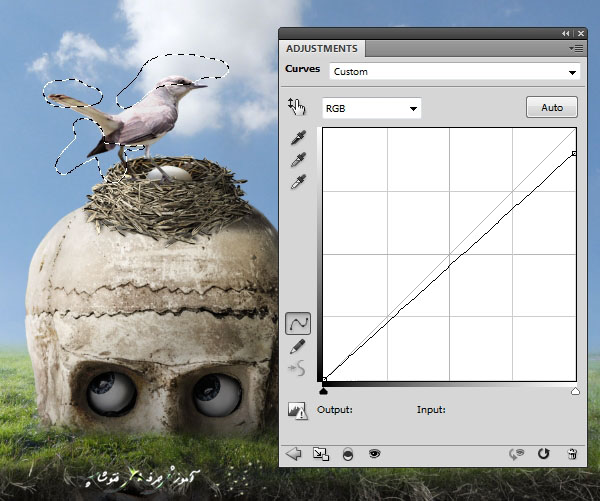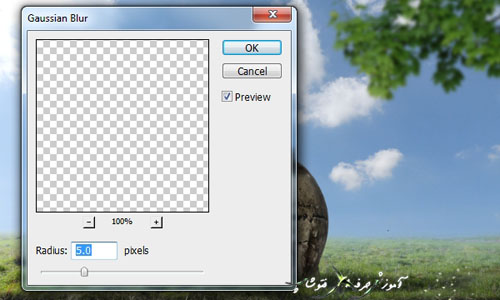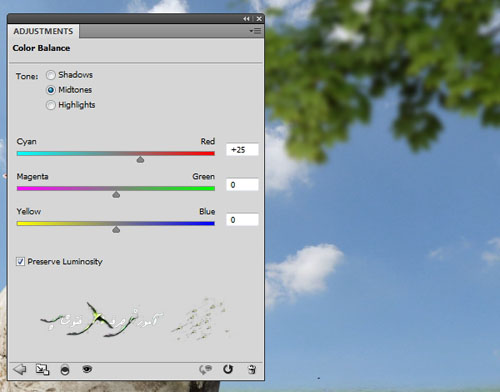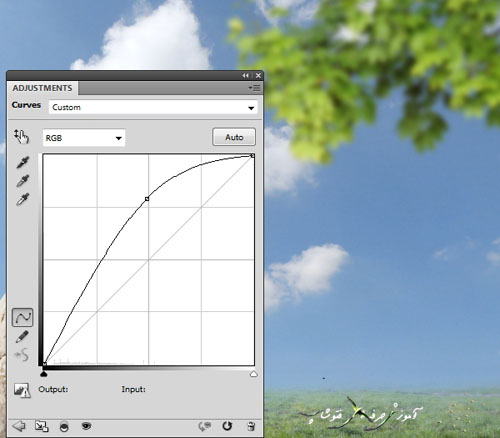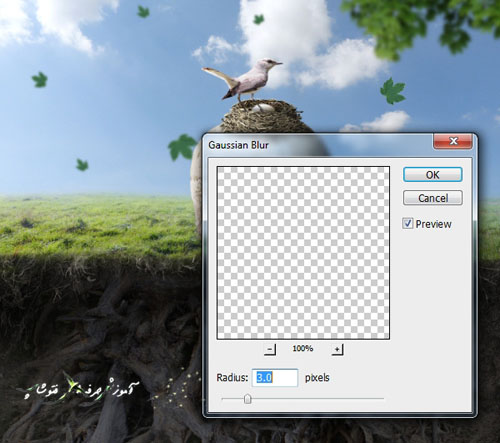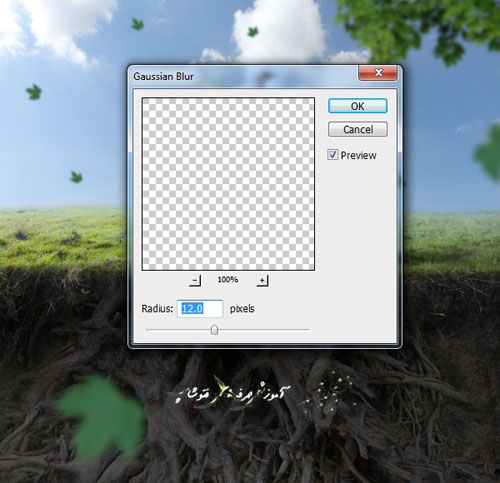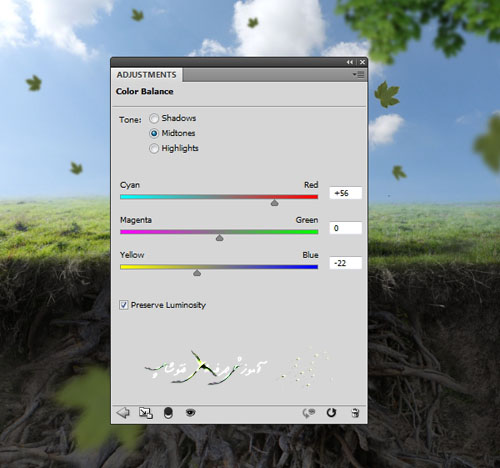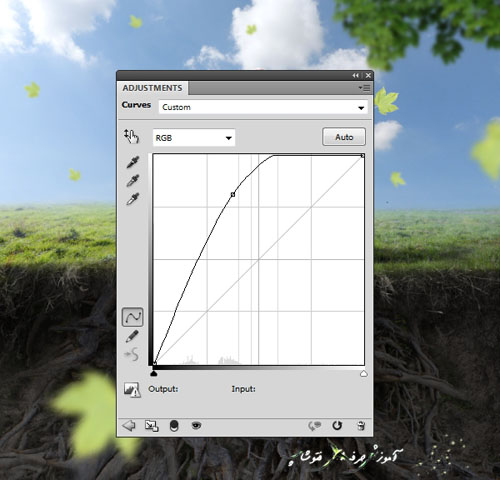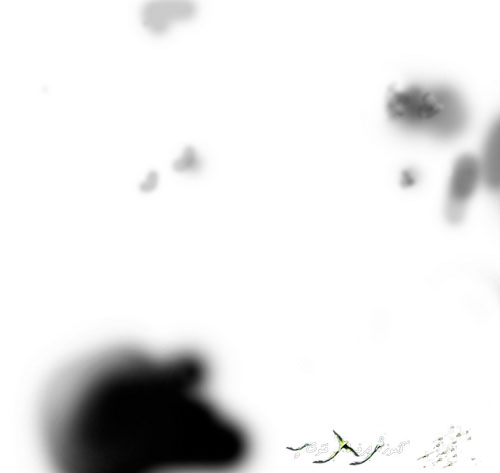در این آموزش با استفاده از ترکیب و دستکاری عکس های مختلف می خواهیم یک صحنه عجیب و بامزه را خلق کنیم.
در قدم اول ما چند تصویر با کیفیت رو ترکیب می کنیم تا به یک صحنه ی زیر زمینی سورئال برسیم سپس ما عناصر بیشتری از قبیل جمجمه ، لانه ، تخم پرنده و خودش را به کارمون اضافه می کنیم سپس آنها را با Adjustment Layer و ماسک و براش ها خوب با هم ترکیب می کنیم تا کارمون واقعی به نظر برسد.
سپس عنصر های طبیعی بیشتری رو اضافه می کنیم مثل درخت و برگ ها و با همان تکنیک ها آنها را به عنوان بخش هایی از صحنه در کارمون می گنجانیم
1 . راه اندازی صحنه پایه
مرحله 1
یک سند با اندازه 1500 * 1500 پیکسل با تنظیماتی که نشون داده شده درست کنید.
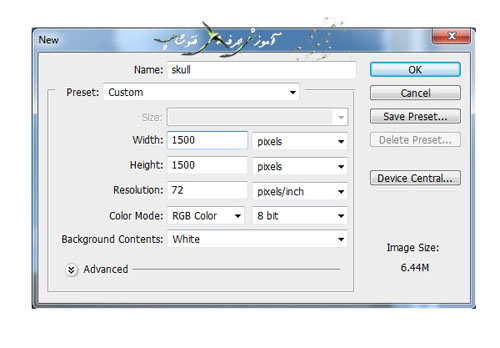
مرحله 2
تصویر آسمان را بازکنید. بخش آسمان خالص تصویر را با ابزار (Rectangular Marquee Tool (M انتخاب کنید

خب حالا بخشی را که انتخاب کردید به سندی که ابتدا ایجاد کردیم منتقل می کنیم با ابزار (Move tool (v
و آن را در قسمت بالایی سند قرار می دهیم
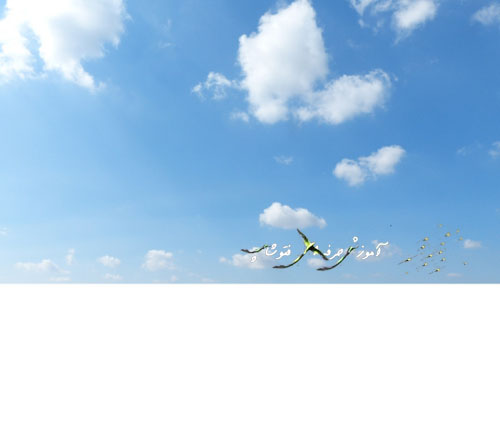
مرحله 3
برای اضافه کردن عمق به صحنه، به
Filter > Blur > Gaussian Blur
بروید و مقدار Radius آن را روی 6 تنظیم کنید
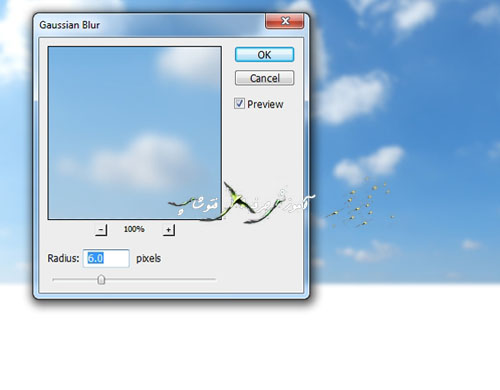
مرحله 4
به مسیر زیر بروید و تنظیمات زیر را انجام دهید
Layer > New Adjustment Layer > Color Balance
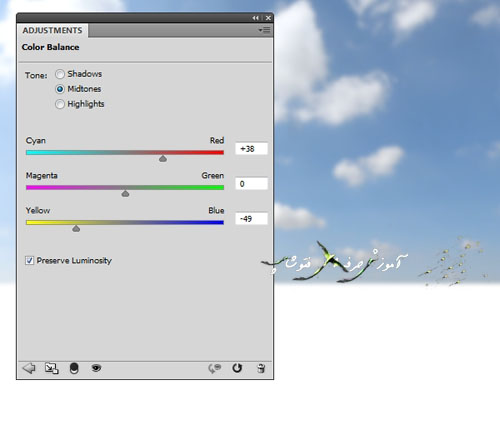
مرحله 5
تصویر خاک 1 را بازکنید. با ابزار Rectangular Marquee Tool
قسمتی از خاک را که در تصویر نشان داده شده را انتخاب کنید و
آن را زیر لایه ی آسمان قرار دهید


مرحله 6
برای تیره کردن قسمت خاک از Clipping Mask مانند تصویر زیر استفاده کنید
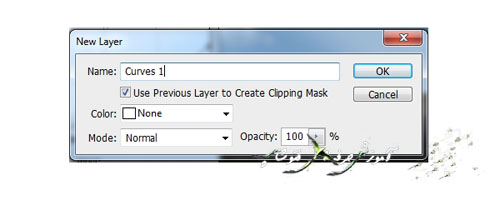
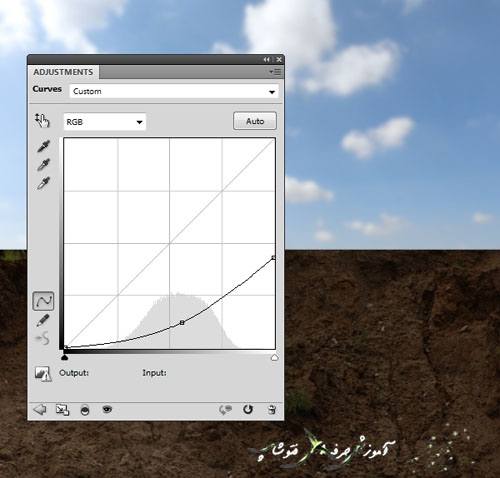
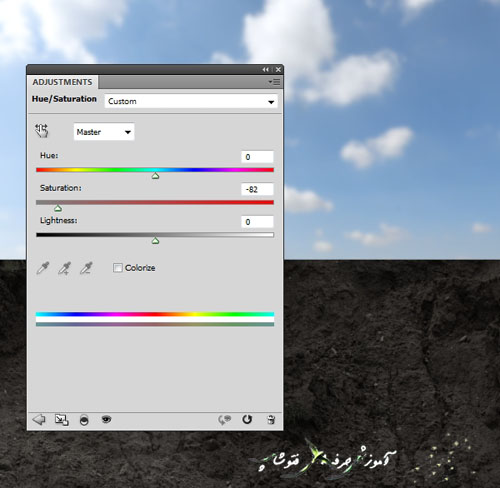
مرحله 7
برای اشباعیت رنگ خاک یک Clipping Mask با تنظیمات نشان داده شده ایجاد کنید
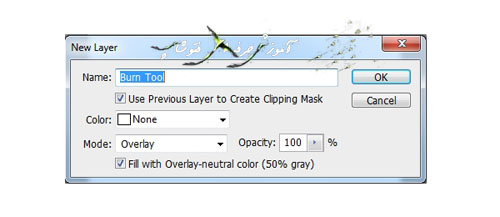
مرحله 8
یک لایه جدید درست کنید (به عنوان یک Clipping Mask تنظیمش کنید)
حالت ترکیب یا Mode را به overlay 100% تغییر بدهید همانند تنظیمات تصویر زیر
و هچنین فراموش نکنید تیک and fill with 50% gray را بزنید.

ابزار (Burn Tool (O را با Midtones Range, Exposure حدود 10 - 15% به منظور تیره کردن بخشی از قسمت های لبه ی تصویر خاک فعال کنید.
شما اینجا می توانید ببینید من چطور در حالت نرمال این کار رو انجام دادم و همینطور نتیجه نهایی رو در مد یا حالت overlay


مرحله 9
تصویر خاک 2 را باز کنید. و قسمت بالایی خاک را با ابزار Rectangular Marquee Tool مانند تصویر زیر انتخاب کنید.
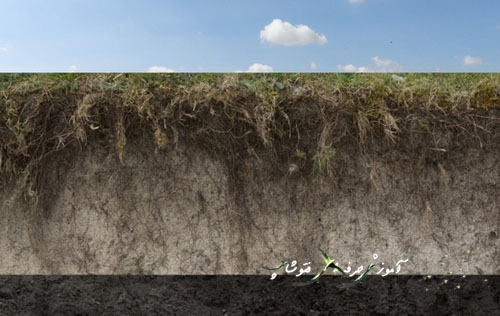
خب حالا قسمتی که انتخاب کردیم را بر روی خاک 1 قرار میدیم همانند تصویر زیر:
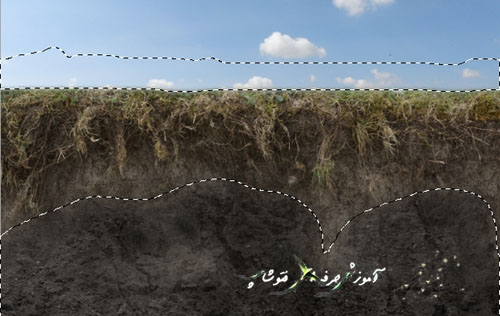
خب روی دومین آیکون در قسمت پایینی پنل لایه ها (Layers) به منظور اضافه کردن ماسک به این لایه کلیک کنید. از یک براش گرد و نرم با رنگ سیاه برای برداشتن لبه های سخت استفاده کنید و این قسمت از خاک را با بقیه به نرمی ترکیب کنید.
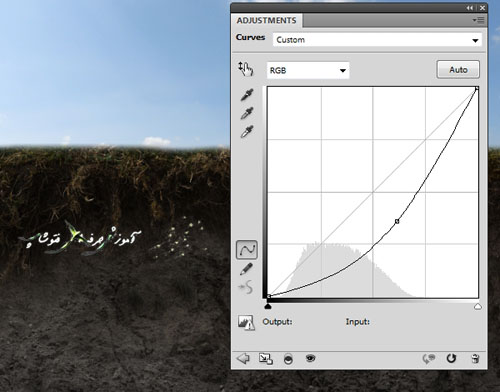
مرحله 10
برای تیره کردن این بخش از خاک یک Curves درست کنید (به عنوان یک Clipping Mask تنظیمش کنید)

خب روی این لایه ی ماسک از یک براش سیاه با لبه های نرم استفاده کنید برای پاک کردن قسمت بالایی خاک به این منظور که توسط آسمان کمی نور روی این بخش تابیده شده است .
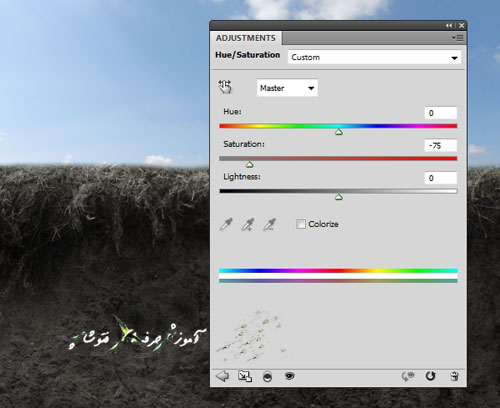
مرحله 11
یک لایه ی تنظیم Hue/Saturation درست کنید و مقدار Saturation آن را تا 75 - کاهش دهید.

مرحله 12
تصویر چمن یا علف زار را بازکنید. و قسمت علف زار یا چمن را همانند تصویر زیر با ابزار Rectangular Marquee Tool انتخاب کنید.

خب حالا بخشی را که انتخاب کردید داخل سند اصلی بکشید و با استفاده از ابزار (Free Transform Tool (Ctrl-T قسمت انتهایی این علف زار یا چمن را بزرگ کنید.

یک ماسک به این لایه اضافه کنید و با استفاده از یک براش سیاه با لبه های گرد و نرم لبه های سخت و تیز را پاک کنید و علف زار یا چمن را با خاک و آسمان به نرمی ترکیب کنید.
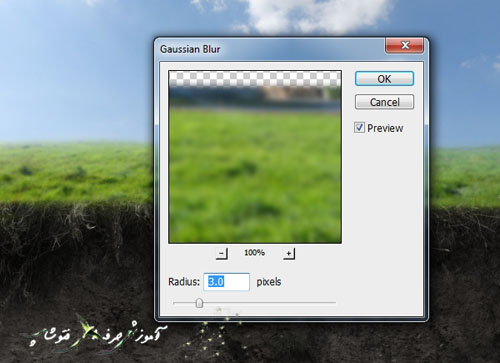
مرحله 13
به لایه ی علف زار یا چمن بروید و به این مسیر بروید
Filter > Blur > Gaussian Blur
و در پنجره Gaussian Blur مقدار Radius آن را روی 3 پیکسل تنظیم کنید.

در این فیلتر ماسک، از یک براش سیاه با لبه های گرد و نرم برای پاک کردن بخش زیادی از علف زار یا چمن blur داده شده استفاده کنید تا فقط افکت blur در دورترین قسمت قابل رویت از پس زمینه باشد.

این مرحله صرفا برای افزایش عمق صحنه است.
مرحله 14
مقداری سایه های ناخوشایند روی علف زار یا چمن وجود دارند.
یک لایه ی جدید درست کنید. (به عنوان یک Clipping Mask تنظیمش کنید)
و از ابزار (Clone Tool (s برای برداشتن آنها استفاده کنید.

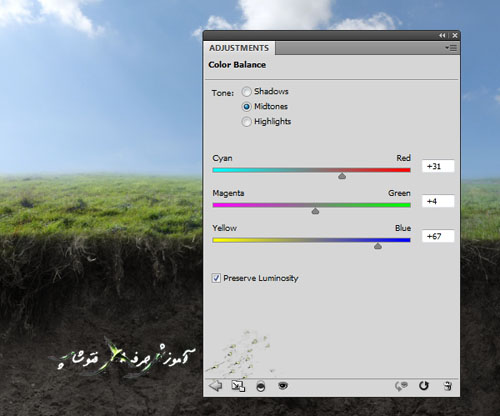
مرحله 15
از یک لایه ی تنظیمن Color Balance استفاده کنید (به عنوان یک Clipping Mask تنظیمش کنید).
و مقدار های Red , Green و Blue را افزایش دهید همانند تصویر زیر:
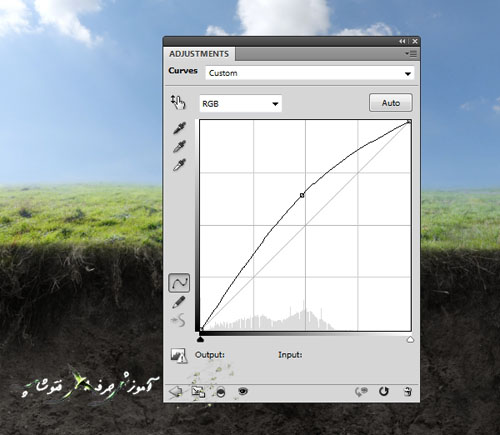
مرحله 16
من برای متناسب کردن نور آسمان منبع نوری را درست کردم که از سمت چپ به سمت راست تابیده می شود.
یک لایه ی تنظیم Curves ایجاد کنید (به عنوان یک Clipping Mask تنظیمش کنید) و نور را تقویت کنید.
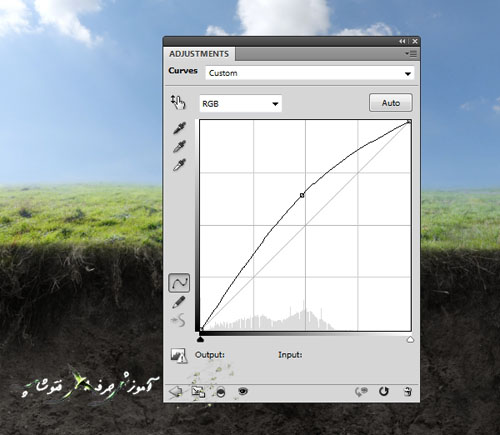
روی این لایه ماسک از یک براش سیاه با لبه های گرد و نرم برای کاهش دادن نور در لبه های پایینی استفاده کنید، بخصوص در قسمت پایین سمت راست علف زار یا چمن .

مرحله 17
یک لایه ی تنظیم Curves برای تیره کردن لبه ی راست علف زار یا چمن ایجاد کنید.
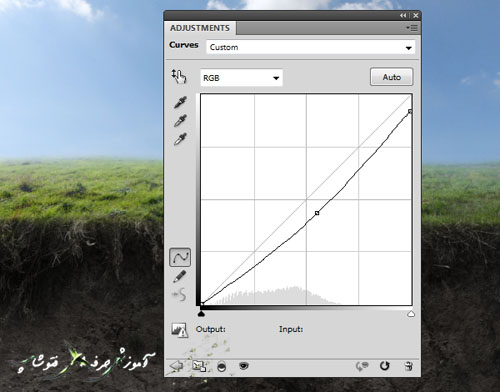
روی این لایه ماسک از یک براش سیاه با لبه های گرد و نرم برای پاک کردن قسمت بالایی سمت چپ علف زار یا چمن استفاده کنید.

2. اضافه کردن جمجمه
مرحله 1
تصویر جمجه را باز کنید سپس جمجه را تنها با ابزار (Polygonal Lasso Tool (L به راحتی انتخاب کنید.

سپس جمجه را وسط سند اصلی قرار بدهید و همچنین درست وسط خاک و علف زار و ctrl + t را همزمان فشار بدهید و جمجه را دوران دهید تا همانند تصویر زیر شود:

حالا به این لایه ماسک اضافه کنید و با استفاده از یک براش با رنگ سیاه و لبه های گرد و نرم اقدام به پاک کردن بخش میانی جمجمه کنید. این کار باعث می شود که جمجمه وسط علف زار و خاک به نظر برسد.

مرحله 2
یک لایه ی تنظیم Hue/Saturation ایجاد کنید (به عنوان یک Clipping Mask تنظیمش کنید) و مقدار Saturation آن را به 50- تغییر بدهید.
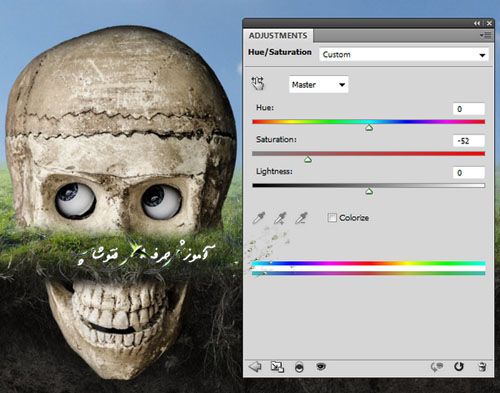
مرحله 3
نور تابیده شده به جمجمه از سمت مقابل و از طرف پایین هست که برای مطالبقت دادن نور و سایه متناسب با بکگراند ما از چندین لایه می خواهیم استفاده کنیم. (به عنوان یک Clipping Mask تنظیمش کنید)
اول یک لایه ی تنظیم Curves برای تیره کردن بخش پایینی جمجمه درست کنید (برای تیره کردن قسمتی که زیر خاک است)
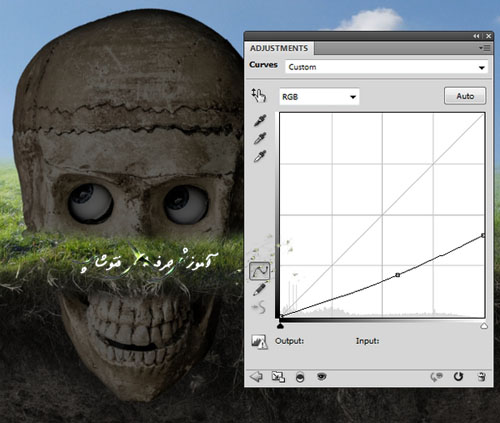
روی این لایه ی ماسک از یک براش سیاه با لبه های گرد و نرم برای پاک کردن بخشی از جمجه که در بالای خاک قرار دارد به منظور حفظ نوری که داشته استفاده می کنیم.

مرحله 4
یک لایه تنظیم Curves دیگر درست کنید برای روشن تر کردن بخش بالایی جمجمه.
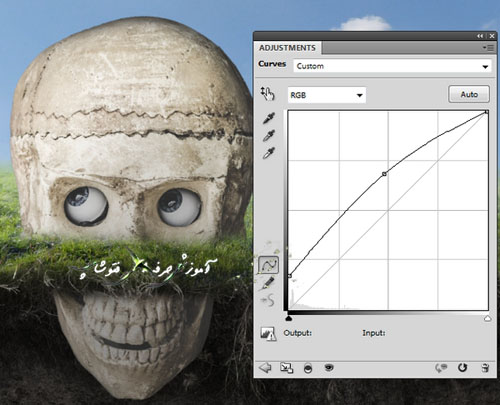
روی این لایه ی ماسک از یک براش سیاه با لبه های گرد و نرم برای پاک کردن جلوی جمجه استفاده کنید. همانند تصویر زیر:

مرحله 5
یک لایه ی جدید درست کنید. مد آن را به Overlay 100% تغییر بدهید و تیک fill with 50% gray را نیز بزنید.
از Dodge و ابزار (Burn Tool(o با با شفافیت حدود %20-15 برای اضافه کردن سایه روشن و نور های بیشتر به بخش بالایی جمجمه استفاده کنید و همچنین سایه ها و کنتراست چشم ها را افزایش بدهید.
اینجا می توانید نتیجه کار من را در حالت Normal و Overlay مشاهده کنید.


مرحله 6
یک لایه ی جدید زیر لایه ی اولیه ی جمجمه درست کنید. با یک براش با رنگ سیاه و لبه های گرد و نرم با شفافیت حدود 40 - 50 % سایه جمجه را روی علف زار نقاشی کنید.
(این سایه باید دراز و کشیده و با پهنای کم باشد. همانند نوری که مستقیم از چپ به راست تابیده شده)

3. اضافه کردن ریشه
مرحله 1
تصویر ریشه را باز کنید. آن را در ناحیه ی زیر زمینی با استفاده از ابزار Move Tool قرار بدهید و Ctrl + T را همزمان فشار بدهید و کمی آن را بچرخونید تا همانند تصویر زیر شود:

از یک لایه ی ماسک برای پاک کردن لبه های تیز و سخت استفاده کنید و ریشه را با خاک واقع گرایانه ترکیب کنید.

مرحله 2
یک بخش از ریشه را با ابزار Lasso Tool از تصویر اصلی ریشه جدا کنید. و سپس موقعیت قرار گیری آن را در سمت چپ از ناحیه ی زیر زمینی تنظیم کنید. و در آخر با استفاده از یک لایه ی ماسک آن ها را با ریشه ی اولیه ترکیب کنید.



مرحله 3
این لایه را رونوشت یا تکرار کنید و آن را به وسط بخش پایینی ناحیه ی زیر زمینی منتقل کنید. و لایه را با استفاده از یک لایه ی ماسک با ریشه های دیگر به خوبی ترکیب کنید.

مرحله 4
خب حالا همه ی لایه های ریشه را انتخاب کنید و سپس Ctrl + G را همزمان فشار دهید تا همگی در یک گروه قرار بگیرند.
سپس مد یا حالت این گروه را از Pass Through (حالت یا مد پیشفرض گروه) به Normal 100% تغییر بدهید.
یک لایه تنظیم Curves روی بالاترین لایه ریشه از این گروه ایجاد کنید و نور و روشنایی آن را کاهش دهید.
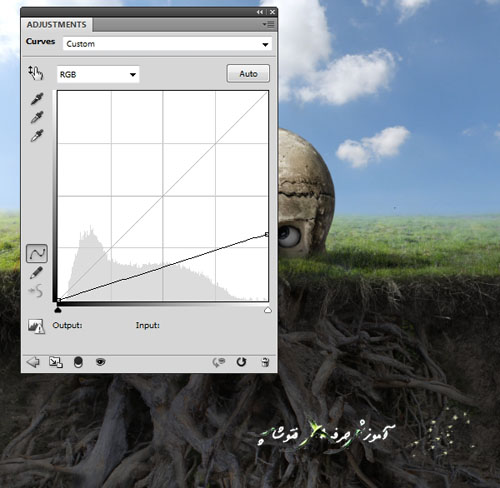
مرحله 5
برای تیره کردن بخشی از نواحی ریشه از یک لایه ی تنظیم Levels استفاده کنید. مخصوصا برای ناحیه ای که درست زیر سطح خاک قرار دارد.
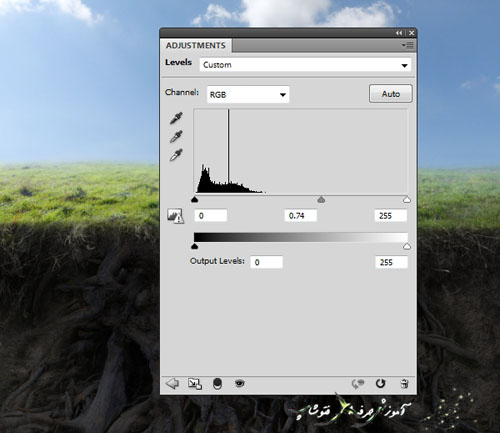
روی این لایه ی ماسک از یک براش با رنگ سیاه و لبه های گرد و نرم برای پاک کردن بخش پایینی استفاده کنید.
به طوری که از بخش بالایی روشن تر باشد.

4. اضافه کردن لانه
مرحله 1
تصویر لانه را باز کنید. با استفاده از ابزار Move Tool لانه را روی جمجمه بکشید.

مرحله 2
خب یک لایه زیر لایه لانه درست کنید. با استفاده از یک براش سیاه با لبه های گرد و نرم و شفافیت حدود % 45-40 زیر لانه سایه ی آن را نقاشی کنید.

مرحله 3
روی یک لایه ی جدید (هنوزم زیر لایه ی جمجمه اولیه) از یک براش سیاه با رنگ سیاه و با لبه های گرد و نرم با شفافیت حدود 30% سایه ی لانه را روی جمجمه نقاشی کنید و همچنین روی علف زار.

مرحله 4
یک لایه ی تنظیم Curves برای روشن کردن لانه ایجاد کنید (به عنوان یک Clipping Mask تنظیمش کنید) به طوری که تیره تر از پس زمینه کنونی اش به نظر برسد.
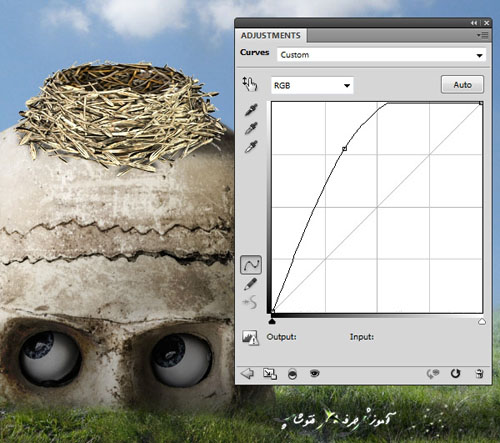
روی این لایه ی ماسک از یک براش با رنگ سیاه با لبه های گرد و نرم برای پاک کردن سمت راست لانه استفاده کنید برای حفظ سایه ی موجود بر روی لانه.

مرحله 5
برای کاهش مقدار saturation لانه یک لایه تنظیم Hue/Saturation درست کنید. ه عنوان یک Clipping Mask تنظیمش کنید) و مقدار Saturation را به 28- تغییر دهید.
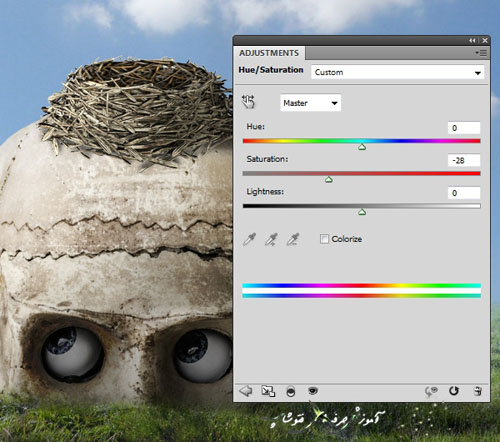
5. افزودن پرنده و تخم پرنده
مرحله 1
تصاویر تخم پرنده را باز کنید. با استفاده از ابزار (Magic Wand Tool (W تخم پرنده را انتخاب کنید.

تخم پرنده را همانند تصویر زیر در لانه قرار بدهید. از یک لایه ی ماسک با یک براش با رنگ سیاه و لبه های گرد و نرم برای پاک کردن قسمت پایینی تخم پرنده استفاده کنید تا به نظر برسد که واقعا تخم پرنده داخل لانه قرار گرفته است.
(البته هنگام پاک کردن قسمت پایینی حواستان به سوراخ های لانه باشد )


مرحله 2
یک لایه ی تنظیم Curves برای تیره کردن تخم پرنده درست کنید (به عنوان یک Clipping Mask تنظیمش کنید). روی این لایه ی ماسک از یک براش با رنگ سیاه و لبه های گرد و نرم برای پاک کردن قسمت بالایی برای حفظ و نگه داشتن نور روی این قسمت استفاده کنید
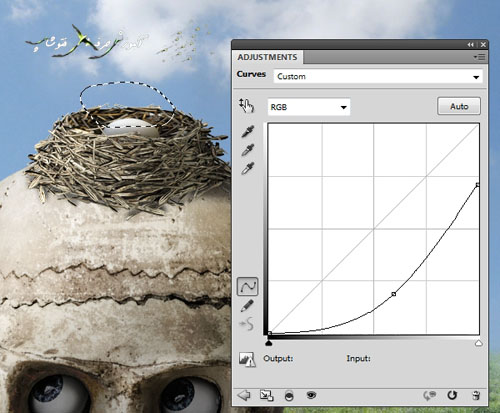
مرحله 3
تصویر پرنده را باز کنید و پرنده را از پس زمینه با استفاده از ابزار Polygonal Lasso Tool یا هر ابزاری که میشناسید جدا کنید. سپس پرنده را روی لبه ی لانه همانند تصویر زیر قرار بدهید.

مرحله 4
یک لایه ی جدید زیر لایه ی اصلی پرنده ایجاد کنید. با استفاده از یک براش با رنگ سیاه و لبه های گرد و نرم با شفافیت حدود 30 تا %35 سایه ی پرنده را روی لانه و علف زار نقاشی کنید. چیزی که شما باید به یاد داشته باشید این هست که پرنده بالای لانه قرار گرفته است (پرنده نسبت به جمجمه ارتفاعش از زمین بیشتر) بنابراین سایه ی پرنده باید روشن تر باشه.

مرحله 5
یک لایه ی تنظیم Curves برای کاهش نور یا هایلایت از روی بدن پرنده درست کنید (به عنوان یک Clipping Mask تنظیمش کنید).
روی این لایه ی ماسک از یک براش با رنگ سیاه و لبه های گرد و نرم برای پاک کردن بخش بالایی و سمت چپ استفاده کنید. به
طوری که از حالت اولیه ی خودشون روشن تر شوند.
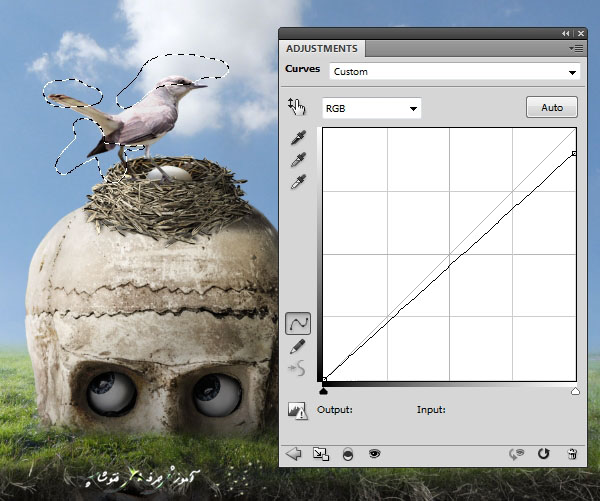
مرحله 6
یک لایه ی جدید درست کنید (به عنوان یک Clipping Mask تنظیمش کنید). مد یا حالت آن را روی Overlay 100% قرار بدهید و تیک fill with 50% gray را بزنید.
از ابزار Dodge Tool برای روشن تر کردن دم و پای چپ او استفاده کنید و از ابزار Burn Tool برای تیره کردن پای راستش استفاده کنید

6.افزودن درخت
مرحله 1
تصویر درخت را بازکنید و با استفاده از ابزار Move Tool درخت را در بالا سمت راست صحنه قرار بدهید.

به مسیر زیر بروید و به تصویر 5 پیکسل بلور بدهید.
Filter > Blur > Gaussian Blur
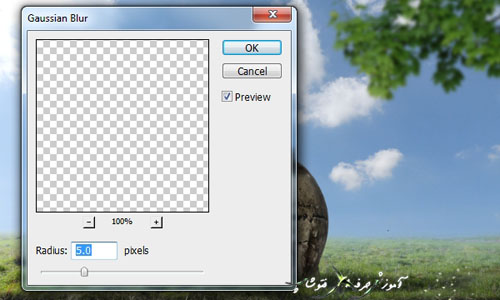
مرحله 2
خب حالا می خواهیم کمی رنگ درخت را عوض کنیم برای این کار از یک لایه ی تنظیم Color Balance استفاده می کنیم (به عنوان یک Clipping Mask تنظیمش کنید). سپس مقدار Red را همانند تصویر زیر تنظیم کنید.
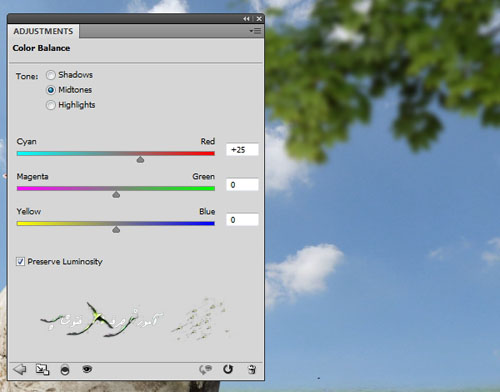
مرحله 3
از یک لایه ی تنظیم Curves برای روشن تر کردن درخت استفاده کنید. که در حال حاضر فاقد نور است.
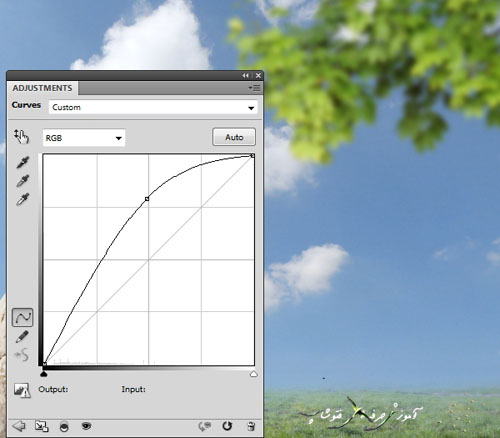
روی این لایه ی ماسک از یک براش با رنگ سیاه و لبه های گرد و نرم برای تصحیح کردن یا مشخص کردن نور و سایه بین برگ های استفاده کنید. شما در تصویر زیر می توانید نتیجه کار من روی لایه ی ماسک و همچنین روی تصویر را مشاهده کنید.

7. اضافه کردن برگ ها
مرحله 1
تصویر برگ را باز کنید. حالا تصویر را داخل سندی که درحال کار روی آن هستید بکشید با استفاده از ابزار Move Tool و با فشار دادن همزمان کلید های Ctrl + T کمی برگ را بچرخانید تا به نتیجه دلخواه برسید. مکان آن را زیر درخت و البته هر جایی که خواستید قرار بدهید.

مرحله 2
از این لایه چندتا کپی بگیرد و سپس لایه ها را دور جمجمه بچینید. مخصوصا یکی را در متناسب با جهت نگاه جمجمه قرار بدهید. روی هر یک از این لایه های برگ از این مسیر Filter > Blur > Gaussian Blur به Gaussian Blur و مقدار محو شدن یا بلور را برابر 3 پیکسل قرار بدهید.

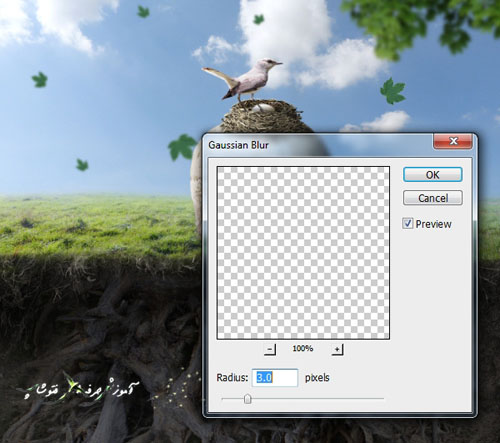
مرحله 3
از یکی از لایه های برگ یک بار دیگه یک کپی بگیرید و Ctrl + T را همزمان فشار بدهید و اندازه ی برگ را بزرگ کنید تقریبا اندازه برگ تصویر زیر. محل قرار گیریش رو هم پایین صحنه سمت راست تو قسمت زیر زمینی مانند تصویر زیر قرار بدهید و 12 پیکسل به برگ Gaussian Blur بدهید.
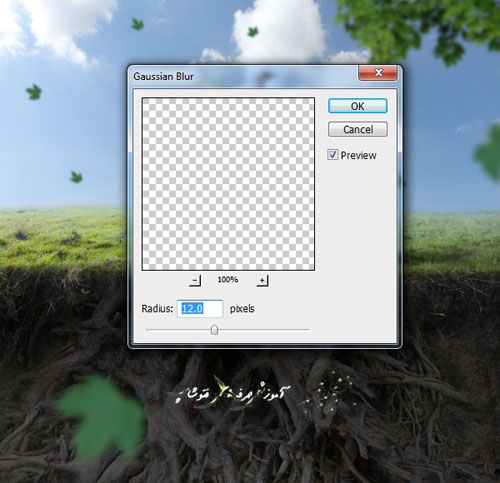
مرحله 4
یه گروه برای لایه های برگ درست کنید همانند کاری که برای ریشه ها کردیم و آنها را درون یک گروه قرار دادیم. خب برای تغییر دادن رنگ برگ ها یک لایه ی تنظیم Color Balance درست کنید و و مقدار Red و Yellow آن را همانند تصویر زیر افزایش دهید.
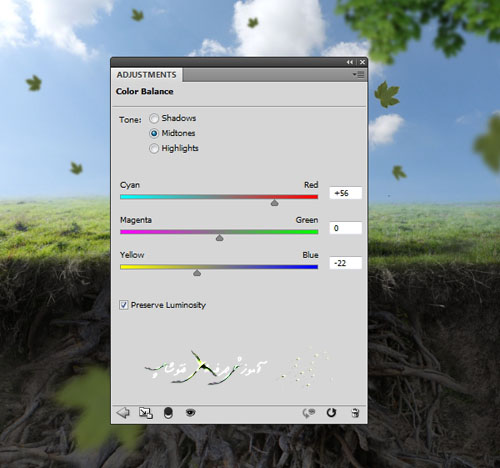
مرحله 5
برای درست کردن کمی سایه روشن یا نور روی برگ ها هم یک لایه ی تنظیم Curves درست کنید و روشنایی را افزایش دهید.
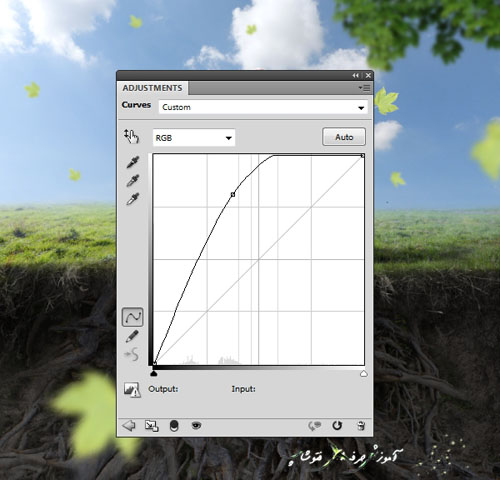
روی این لایه ی ماسک از یک براش با رنگ سیاه و لبه های گرد و نرم با شفافیت حدود 20 تا %100 برای پاک کردن بخش سمت راست برخی برگ ها برای متناسب کردن آن ها با نور پس زمینه استفاده کنید.
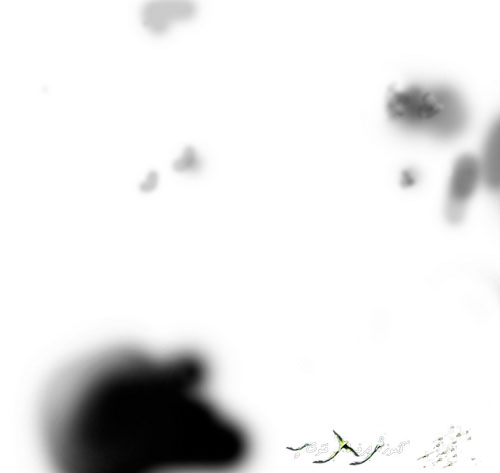

امیدوارم این آموزش برای شما مفید بوده باشد
تا آموزش های بعدی خدانگهدار شما