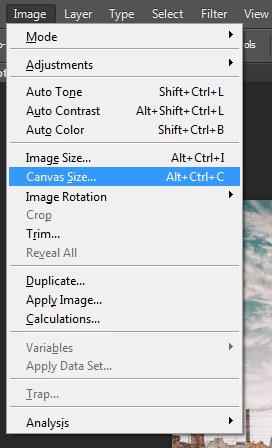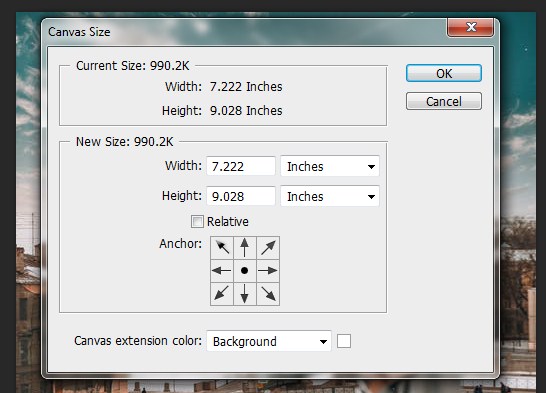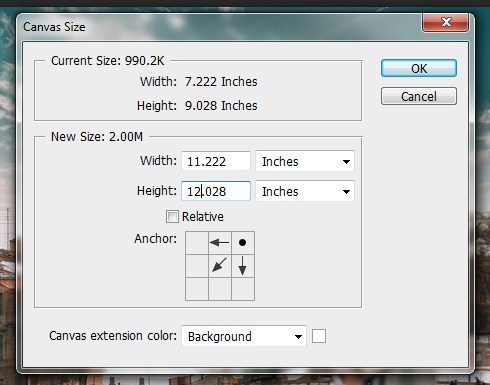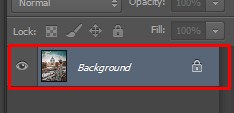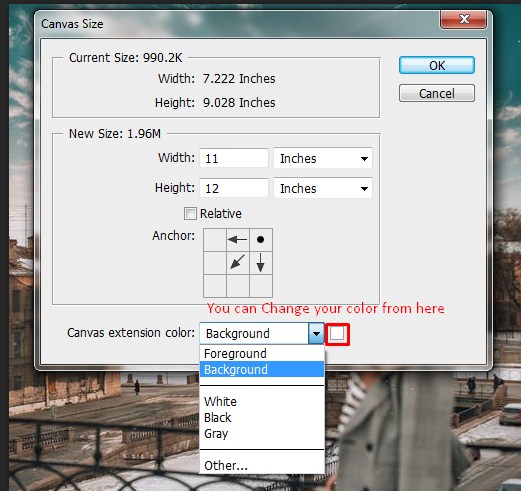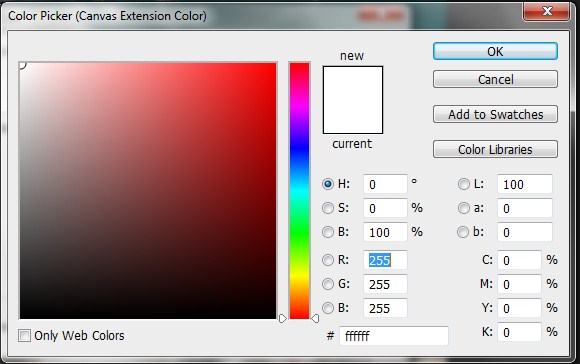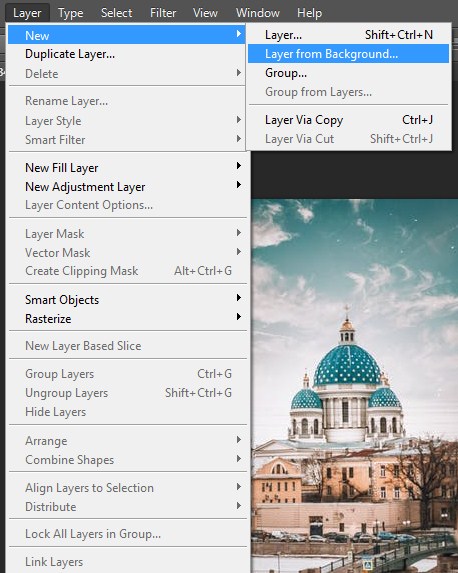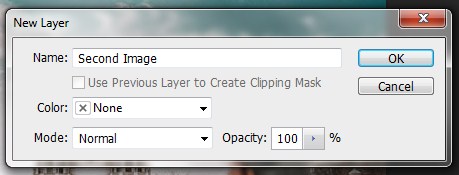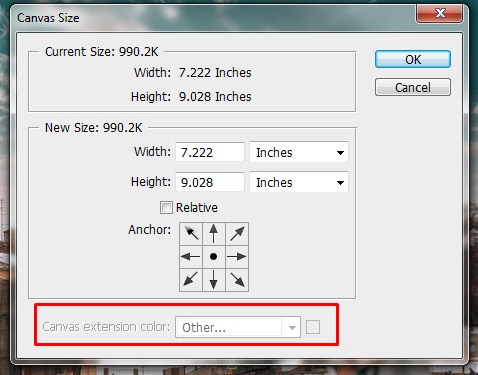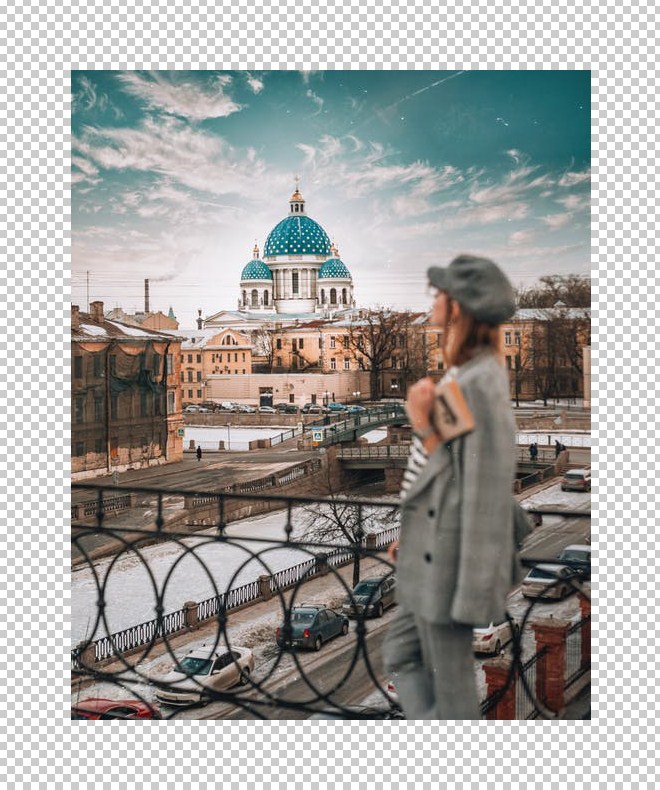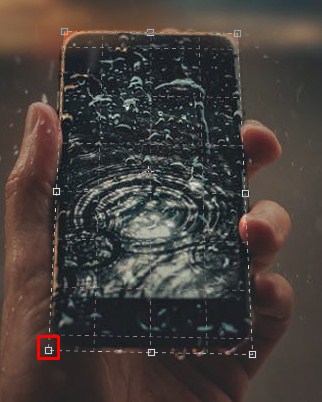استفاده از ابزار Relative Option & Perspective Crop در فتوشاپ

هنگامی که در فتوشاپ کار می کنید، خواهید دید که زمانی وجود دارد که می خواهید یک یا دو اینچ به اطراف تصویر خود اضافه کنید. این جایی است که گزینه نسبی اندازه بوم مفید است. ما در این مقاله یاد خواهیم گرفت که چگونه فضاهای اطراف یک تصویر را اضافه کنیم.
برای اضافه کردن یک فاصله در اطراف یک تصویر، اندازه بوم را از منوی تصویر انتخاب می کنیم.
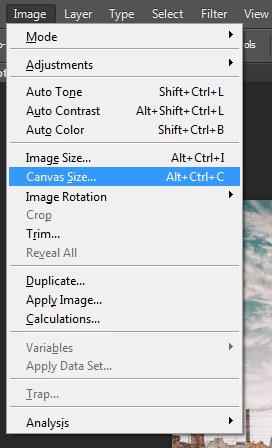
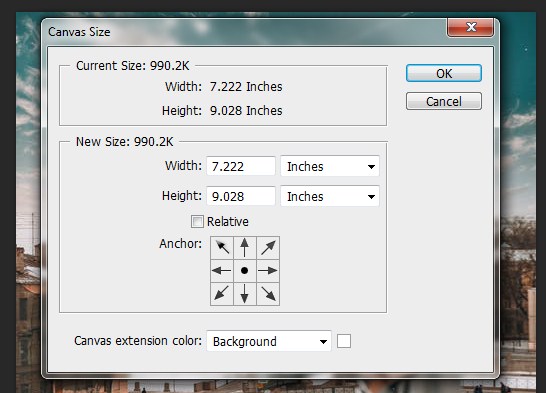
می خواهیم 2 اینچ به سمت چپ و 2 اینچ سمت راست تصویر اضافه کنیم. در نتیجه این عدد 11 اینچ عرض خواهد داشت. اگر می خواستیم 1 اینچ در بالا اضافه کنیم اما شاید 2 اینچ در پایین و باید قد خود را به 12 تغییر دهید.
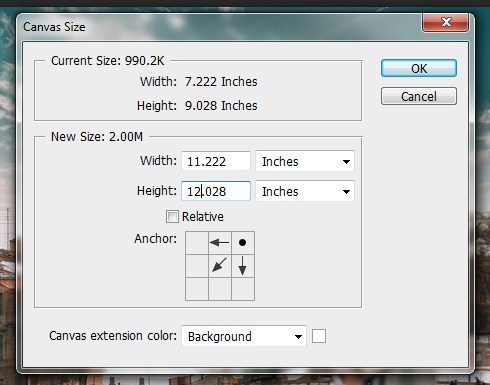
به طور کلی، فتوشاپ در نقطه لنگر در وسط بوم قرار می گیرد. البته می توانید با کلیک بر روی هر یک از مربع های شبکه آن را تغییر دهید. اگر این کار را روی یک لایه پسزمینه انجام دهید که همان چیزی است که در حال حاضر دارید.
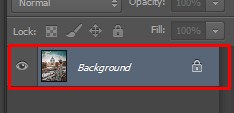
فتوشاپ باید این بوم اضافی را با رنگی که شما انتخاب می کنید پر کند، اگر می خواهید آن را تغییر دهید.
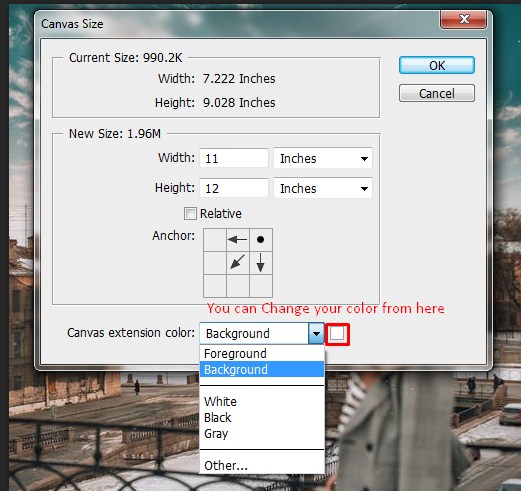
همچنین می توانید رنگ را از لیست انتخاب کنید. از لیست، وقتی گزینه Other را انتخاب می کنید، شما را به انتخابگر رنگ نیز می برد.
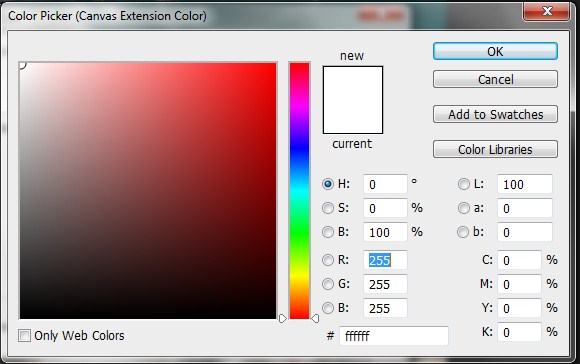
بنابراین یک راه منعطف تر برای انجام این کار ممکن است این باشد که این گزینه را لغو کنید و قبل از استفاده از اندازه تصویر، پس زمینه خود را به یک لایه تبدیل کنید. ساده ترین راه برای انجام این کار، انتخاب لایه در لایه جدید از پس زمینه است.
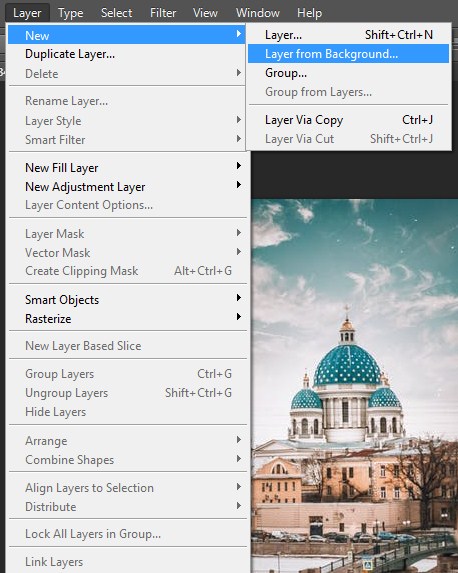
نام لایه را برای پیمایش آسان تغییر دهید، بیایید نام تصویر دوم را با نام تغییر دهیم. روی OK کلیک کنید.
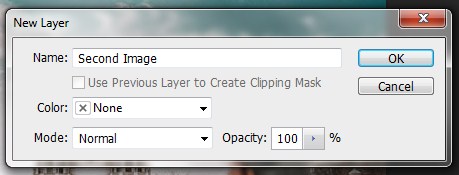
حالا وقتی به تصویر و Canvas Size میروید، میبینید که اگر مقادیر عددی خود را به 10 و 11 تغییر دهید، دیگر گزینهای برای انتخاب رنگ پسزمینه ندارید.
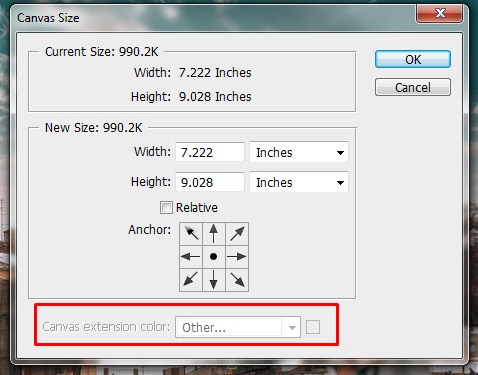
این به این دلیل است که فتوشاپ به طور خودکار در اطراف منطقه شفافیت ایجاد می کند. گزینه دیگری در این کادر محاوره ای وجود دارد، Relative، شما به سادگی می توانید با علامت زدن آن مقدار نسبی فضای اطراف تصویر خود را اضافه کنید. اکنون می توانید به عنوان مثال عرض و ارتفاع را به 4 x 4 تغییر دهید. در اینجا باید کمی مراقب باشید زیرا نسبی است، از هر طرف 1 اینچ اضافه می شود. بنابراین اگر میخواهید در واقع 3 اینچ به هر طرف اضافه کنید، باید این مقادیر را به 13 تغییر دهید. اما من فقط 1 اینچ اضافه میکنم، بنابراین آن را روی 9 تنظیم میکنم. وقتی روی OK کلیک کنید، میبینید که فتوشاپ دارای یک اینچ شفافیت در اطراف تصویر شما اضافه کرد.
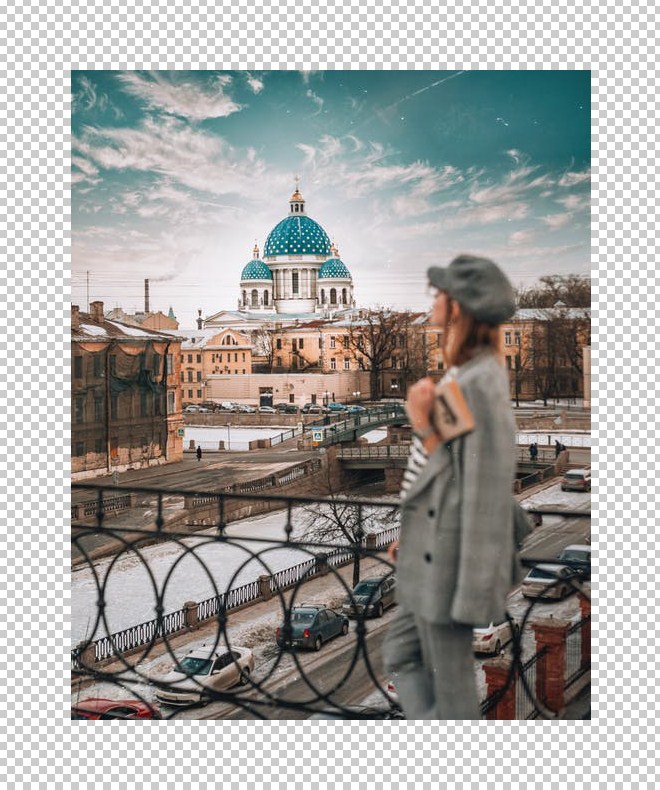
استفاده از ابزار Perspective Crop
در فتوشاپ CS6 یک ابزار برش جدید به نام Perspective Crop Tool وجود دارد که به شما این امکان را می دهد که نه تنها پرسپکتیو یک تصویر را اصلاح کنید، بلکه همزمان تصویر را نیز برش دهید. برای انتخاب، روی ابزار برش کلیک کنید و نگه دارید و ابزار برش پرسپکتیو را انتخاب کنید.

سپس مارکیز خود را کلیک کرده و بکشید. اگر چیزی در تصویر شما وجود دارد که می دانید باید صاف باشد، برای مثال، گوشی در عکس مرد باید در انتها کمی صاف باشد. بنابراین، من میخواهم نقاط لنگر را با پرسپکتیو جسمی که میخواهم صاف کنم، تراز کنم.

فقط پس از اتمام تعریف منظری که می خواهید ایجاد کنید، از نقاط لنگر به عنوان راهنما استفاده کنید. همیشه می توانید برش را با کلیک کردن در داخل برش برای تغییر موقعیت کل برش حرکت دهید یا می توانید از هر یک از نقاط لنگر در امتداد لبه ها استفاده کنید. شما نمیخواهید از آنهایی که در گوشهها هستند استفاده کنید، زیرا این دیدگاه را تغییر میدهد،
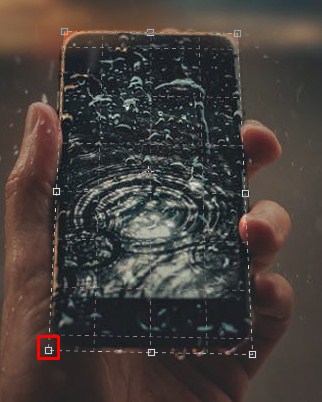
اما در امتداد لبه ها می توانید اینها را حرکت دهید. شاید بخواهید کمی از پس زمینه را در تصویر قرار دهید. ممکن است بخواهید آنقدر در سمت چپ قرار نگیرید تا دست را در آن قرار دهید. هنگامی که روی علامت تیک کلیک می کنید یا روی دکمه enter ضربه می زنید، می توانید ببینید که نه تنها تصویر را برش داده اید، بلکه چشم انداز را نیز صاف می کنید.

اگر از Command یا Control + Z استفاده کنیم، میتوانیم خنثی کردن و انجام مجدد را ببینیم و میتوانیم ببینیم که چگونه پرسپکتیو تصویر را اصلاح کردهایم.

اگر مطالب این پست برایتان جالب و مفید بود خوشحال می شویم از سایر پست هایمان نیز بازدید نمایید.
برچسبها:
نویسنده: مصطفی